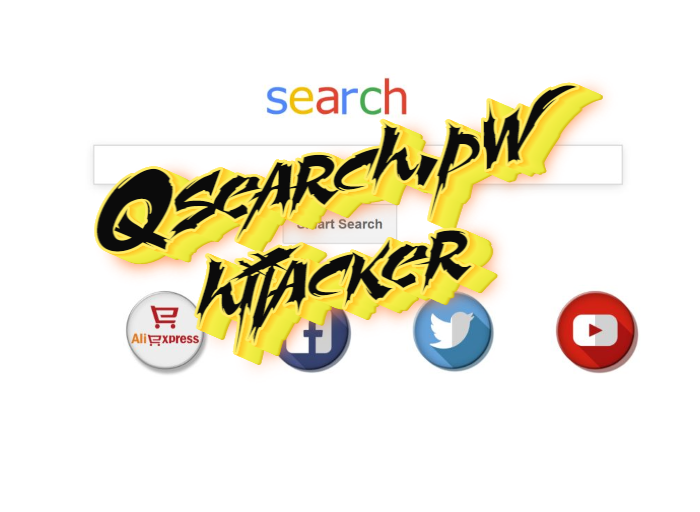What is Qsearch.pw?
Qsearch.pw belongs to the hijackers family, this type of malicious software is usually installed by the user accidentally, as Qsearch.pw in most cases is spread by bundling. If you don’t pay enough attention to the process of installation there is chance for you to agree with the installation of different malicious programs. Qsearch.pw after the installation changes your browser’s settings such as a preferable search engine, homepage and a new tab’s options. Moreover, this hijacker redirects you to the other search engine page – https://www.qsearch.pw, but when you use it, this search engine shows results from the Yahoo search engine. The most of hijackers collects your personal information such as search requests history, e-mails, numbers and etc. That’s why it’s necessary to remove Qsearch.pw hijacker from your device as soon as possible, if you don’t want your personal information to be shared with third parties.
Article’s Guide
- Use Automatic Solution
- Manual solution for Mac OS
- Manual solution for Mozila Firefox
- Manual solution for Google Chrome
- Manual solution for Safari
How to remove Qsearch.pw Now Pro from your device?
We strongly recommend you to use a powerful anti-malware program that has this threat in its database. It will mitigate the risks of the wrong uninstallation. Download SpyHunter anti-malware program for Mac in order to remove the source of TaskFresh automatically. Simple, effective and user-friendly.
Disk Cleaner, Big Files Finder and Duplicates Scanner features are free to use. Antivirus, Privacy Scanner and Uninstaller features are paid ($39.95 for semi-anual subscription. By clicking the button, you agree to EULA and Privacy Policy. Downloading will start automatically.
You can also use this software, it may help you to remove ‘Qsearch.pw’: CleanMyMac
How to remove Qsearch.pw manually?
Disclaimer: You do it on your own risk. We don’t bear any responsibility for your actions. These instructions are rather large and it requires 100% precise execution.
How to remove Qsearch.pw from Mac OS?
Qsearch.pw can hide under the name of the other program and consists of several programs. Be attentive, otherwise, there is a chance to delete something useful.
Mac OS
- Press the Go button in the upper-left side of the screen.
- Click the Applications button
- Be attentive, and look for suspicious programs (Qsearch.pw may has a different name)
- As you find them – delete them all
- Now you have to clean your browser
How to remove Qsearch.pw from your browser?
It’s very important to clean your browser after removing the “head” of the scam. Follow the instruction and you will win this fight.
Mozilla Firefox
- Launch your browser, click on Menu button in the upper right side of the browser (it consists of 3 dashes).
- Now click on Add-ons and choose Extensions menu.
- Then look for any suspicious plugin and click on the Remove button (usually it’s tollbars or searching engines).
- Close this menu and press Firefox button in the upper left side of the browser.
- Press Question mark button and click on Troubleshooting information (this menu can also be found in 3-dashes menu)
- Now press Reset Firefox button in order to delete this scam
Google Chrome
- Open your browser, click on the Menu button in the upper right side of the browser (It consists of 3 dashes)
- Here choose More tools menu and then press Extensions button.
- Now look for any suspicious plugin and then press Trash button or Remove button in order to delete it (usually it’s tollbars or searching engines).
- Close the menu and click the 3-dashes button, choose Settings menu, look for Manage Search Engines button and press Manage search engines.
- Here you should look for any suspicious search site and delete it
- Close the menu and press 3-dashes button again.
- Here press Settings button and scroll down to the bottom.
- Now press Reset browser settings button, then click Reset button again to confirm this process.
Safari
- Launch your browser and press Safari button in the upper right side of the screen.
- Here click on Preferences button and choose Extensions.
- Now look for any suspicious plugin and click Uninstall button to remove it.
- Close the menu and press Safari button again and push Reset Safari button
- Check all sections and then press Reset button