Why do I have Bing Search as my search engine?
If your browser’s search engine was changed to Bing without your consent, then your Mac is probably infected with a malware. Some viruses may cause your browser to function the way you don’t want to. This malware will cause Bing redirect in any browser you may have on your computer. There are a lot of users with this problem, because the infection is contained with some other legitimate software you may download from the internet – that’s call bundling, the concealed method of malware distribution. In this guide you may learn how to remove Bing Search from Mac.
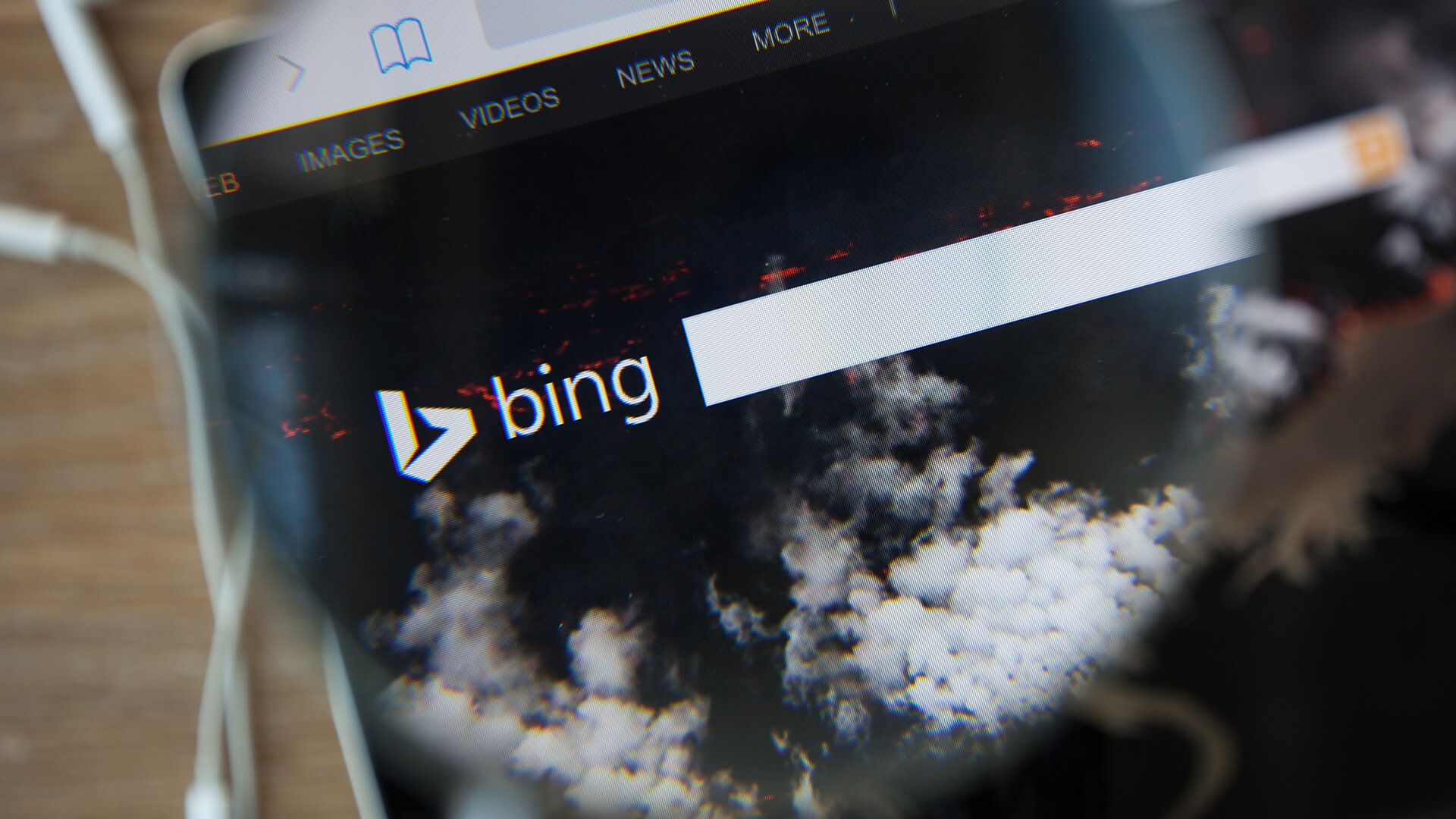
How to remove Bing Search?
Automatic solutions for Mac users
We strongly recommend you to use a powerful anti-malware program that has this threat in its database. It will mitigate the risks of the wrong uninstallation. Download SpyHunter anti-malware program for Mac in order to remove the source of “Bing Search” adware automatically. Simple, effective and user-friendly.
Disk Cleaner, Big Files Finder and Duplicates Scanner features are free to use. Antivirus, Privacy Scanner and Uninstaller features are paid ($39.95 for semi-anual subscription. By clicking the button, you agree to EULA and Privacy Policy. Downloading will start automatically.
How to remove Bing Search manually?
Disclaimer: You do it on your own risk. We don’t bear any responsibility for your actions. These instructions are rather large and it requires 100% precise execution.
Step 1: Remove Bing Search from Control Panel
In order to get rid of Bing Search, first thing you need to do is to uninstall malicious program from your computer. When removing Bing Search, try to find suspicious recently installed programs and delete them too, as it’s pretty common that any malware comes with some other unwanted programs.
Mac OSX:
- Open Finder.
- Select Applications in the Finder menu.
- Search for Bing Search or Bing Search Uninstaller, then choose it and follow instructions.
- Drag malicious application from the Applications folder to the Trash.
Step 2: Remove Bing Search from browsers
Once you’ve uninstalled the application, remove Bing Search from your web browser. You need to search for recently-installed suspicious add-ons and extensions.
Safari:
- Open Safari
- Choose Safari menu.
- Select Extensions.
- Search for suspicious and unknown extensions that may be related to Bing Search.
- Choose Uninstall button to remove it.
Google Chrome:
- Open Google Chrome
- Push Alt + F.
- Choose Tools.
- Select Extensions.
- Search for Bing Search.
- Select the trash can icon to remove it.
Mozilla Firefox:
- Open Firefox.
- Push Shift + Ctrl + A.
- Select Bing Search.
- Choose Disable or Remove option.
Step 3: Resetting your browser search and homepage settings
To be sure that there is nothing left behind, we recommend you to reset your browser. It will restore your browser settings to default.
Reset browser setting in Safari:
- Open Safari.
- Select Safari menu.
- Choose Reset Safari….
- Click Reset button.
Reset browser settings in Google Chrome:
- Click the Chrome menu (3 bar button) in the top right corner.
- Choose Settings.
- Click Show advanced settings.
- Go to Reset browser settings section.
- Click Reset browser settings.
- In the dialog that appears, click Reset.
Reset browser settings in Mozilla Firefox:
- Open Mozilla Firefox.
- Go to Help.
- Go to Troubleshooting information.
- Click Reset Firefox… button.
There are all the manual instructions that will help you to find Bing Search and remove it on your computer. The most effective method to get rid of Bing Search is to perform the manual removal instructions and then use any automatic tool. The manual method will weaken the malicious program and the program will remove it.

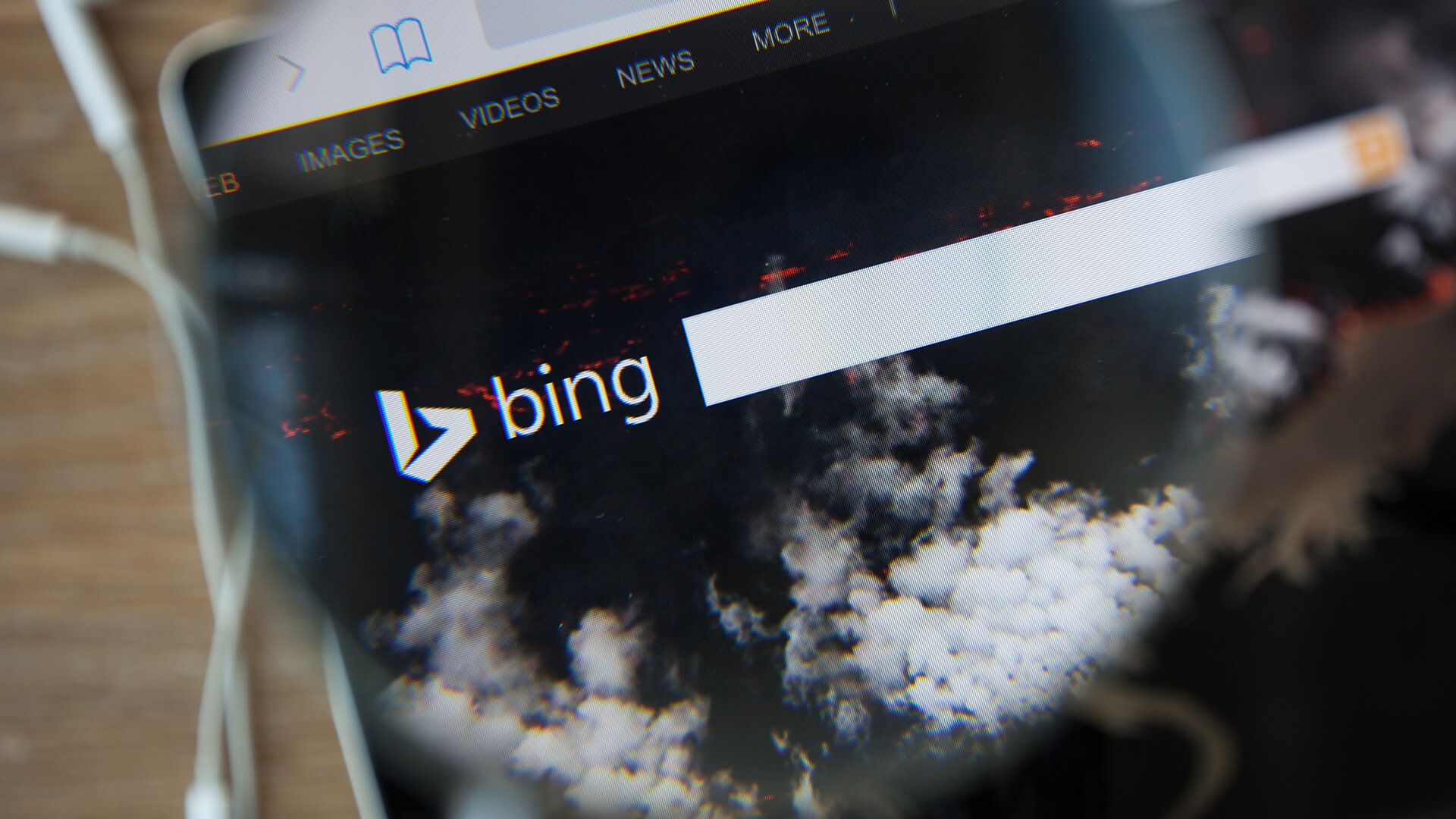
 Disk Cleaner, Big Files Finder and Duplicates Scanner features are free to use. Antivirus, Privacy Scanner and Uninstaller features are paid ($39.95 for semi-anual subscription. By clicking the button, you agree to
Disk Cleaner, Big Files Finder and Duplicates Scanner features are free to use. Antivirus, Privacy Scanner and Uninstaller features are paid ($39.95 for semi-anual subscription. By clicking the button, you agree to