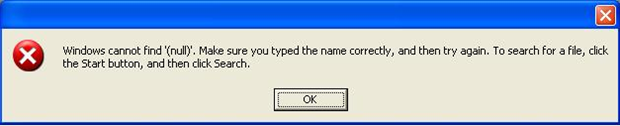This error is a sign of the system malfunction. I bet you’ll find on the web info saying that it is all related to IE8, but in fact, this error might have many different real causes with almost the same error message:
“Windows cannot find ‘null’. Make sure that you typed the name correctly, and then try again”
Automatic Solution:
It just means that there is absent or erroneous information in data files necessary for the accurate working of some application or the system programs and the malfunction is due to the file corruptions or corrupted program settings in registry or the malware activity. The error might be caused by unfinished or incomplete install and uninstall processes, deletion of software and device files without proper resets in the system registry, causing unresolved conflicts in the system memory. It might be caused even by a simple improper system shut down. The problem usually has just the same effect on the system even if it comes after contamination of PC with viruses or spyware attack. Though, there might be a malware that produces this error box just to make you click the button. It is also possible that the error message comes after your antivirus deleted infected null.exe file.
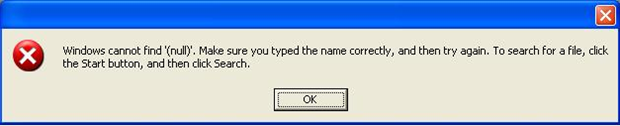
The simple steps that you can take to fix the problem
Don’t panic if you get windows cannot find null error and remember that sometimes a simple restart might solve the problem. Taking the error possible relation to malware activities, the next step you can undertake while fighting this problem is updating your antivirus and running the full system scan for the malware on your PC. The next thing you can do without going too far in technical stuff is a simple restore to some saved system restore point made before the date when the error first had occurred. For this you need:
- Log in as the system administrator.
- Click Start and select All Programs, find Accessories, open folder System tools and click System Restore menu option.
- In the opened window select “Restore my system to a previous date” and click Next.
- Select the most recent restore date before the error occurred and click Next.
- Confirm your choice by clicking Next in pop-up info box.
- Restart your PC to check on the results.
Note: The instructions for Windows XP are slightly different on names in menus but it is fairly easy way to find ones you need. On the other hand, there is a bit less chance to fix the error by the System Restore in Windows prior to Vista because the system restore mechanics is a bit different as compared to some less potent system restore technology used in Windows XP and previous versions.
Possible hardware problems and conflicts
The windows cannot find null error might be caused as well by the problems with your hardware and the malfunctions that come from its failures or improper use. There might be overheating related issues or too small amount of available disk space. There might also data corruptions caused by bad hardware or improper install/uninstall processes. Try to take these steps to check for this kind of issues:
- Make sure your computer vital components aren’t overheated. Excessive heat might cause problems in processor and some devices such as memory cards or the hard drive controllers.
- If you have a hard drive disk 2GB or smaller, be sure to have at least 200MB of free space on the hard disk. With bigger sizes you will need about 500MB free. This is necessary for a swap file and temporary files needed for system. The best way is never have it less than 15% of the volume.
- Run Scandisk or an equivalent program to check the hard disk for possible damages. These programs might restore some corrupted files from failed sectors. Check on disc fragmentation and run Defrag if necessary to bring files in order and reduce the amount of too small clusters for the free space.
- Try to remove or disable the programs that start automatically after the system boots.
- Look at the Device Manager for possible conflicts and try to resolve them.
Possible software related problems
As it was noticed by many people, “Windows cannot find null” error might be related to some issues with updating IE7 to IE8. There is some difference in design of these browsers that might cause other problems also. Simply try to download fresh version of Explorer 7 and reinstall it. Uninstall the version of IE you have installed now, to do so follow these steps:
- Click Start and open Control Panel
- Double click Add or Remove Programs
- Scroll down and find Internet Explorer
- Then click Change/Remove, and follow the instructions.
Note: If you can’t find IE8 in Add or Remove Programs click Start and Run. Type into command box
%windir%\ie7\spuninst\spuninst.exe
and press enter. Then restart your computer and install the new version of Internet Explorer. If this will not work for your PC, then uninstall IE8 and try to click some link. The system should revert back to IE7.
Sometimes the problem with IE7 might be resolved by deleting the registry key
HKEY_CLASSES_ROOT\CLSID\{C90250F3-4D7D-4991-9B69-A5C5BC1C2AE6}
- Open regedit and find this key.
- Right click it and choose Permissions.
- Click Advanced and disable the ‘inherit permissions‘ tickbox.
- Choose the Remove option when prompted followed by Apply confirmation.
- Tick the option to ‘replace permission entries‘, followed by Apply.
- Click OK/Yes all the way out, and try to start Internet Explorer again.
You can use for this task the file “IE7betakey.reg” downloaded from http://windowsxp.mvps.org/reg/ie7betakey.reg Save it to your desktop, right click to start and choose Merge
There might be an issue with IE8 related to some windows updates for Windows XP. There are sources on the Internet that advice to install Service Pack 3 to resolve problems caused by inconsistencies coming from different updates.
Use Regcure Pro to fix windows cannot find null error:
Microsoft placed pages specially related to possible issues with its browsers:
How to reinstall or repair Internet Explorer in Windows 7, Windows Vista, and Windows XP
Separation of Internet Explorer 8 from the Windows shell
About Author:
Material provided by: Alexey Abalmasov Google