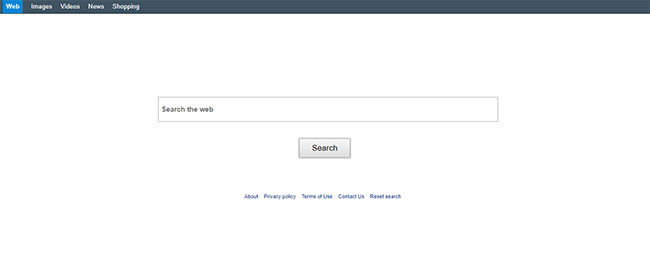What is Useaget?
Useaget (Search.useaget.com) is a browser hijacker which is closely related to other deceptive search engines, such as Tapu Find and Trovi. It is extensively used to hijack Mac computers by means of free programs that embed this malware into itself. This distribution method is called “bundling”. Technically, it is not a virus and is mainly used for advertising and link promotion. After hijack, it floods your browser with intrusive ads, annoying redirects as well as misleading search results that the new search engine, imposed on the user, shows. In this article, you’ll find a step-by-step guide to get rid of browser hijacker and remove Useaget from your browsers.
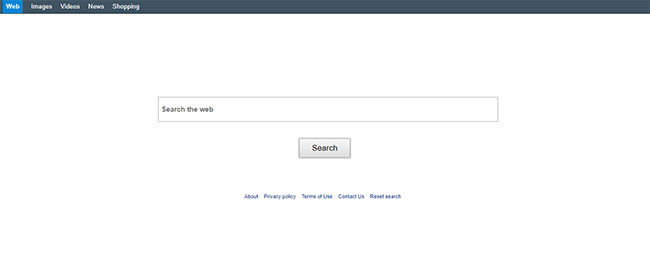
How to remove Useaget from your computer?
The best and easiest way to remove Useaget from your computer is to use powerful anti-malware program that has this threat in its database.
CleanMyMac – fully removes all instances of Useaget from Mac and Safari. After deep scanning of your system, it will easily find and delete Useaget. Use this removal tool to get rid of Useaget for FREE.
Combo Cleaner – can find malicious program that is corrupting your system and clean up junk files after removal.
How to remove Useaget manually
Step 1: Remove Useaget from Applications
In order to get rid of Useaget, first thing you need to do is to uninstall malicious program from your computer. When removing Useaget, try to find suspicious recently installed programs and delete them too, as it’s pretty common that any malware comes with some other unwanted programs.
Mac OSX:
- Launch Finder
- Select Applications in the Finder sidebar.
- If you see Uninstall Useaget or Useaget Uninstaller, double-click it and follow instructions
- Drag unwanted application from the Applications folder to the Trash (located on the right side of the Dock)
Note: If you can’t find a required program, sort programs by date and search for suspicious recently installed programs. If you still can’t locate any suspicious program or not sure what some application is for, we advise you to use Removal tool in order to track down what malicious program is infecting your system.
Step 2: Remove Useaget from Profiles
Sometimes malware might have its entries in Group Policy that helps browser hijacker overrides search engine every time you reset browser settings.
- Open System Preferences
- Go to Profiles at the bottom of window.
- Choose AdminPrefs profile, click “-“ icon and enter password.
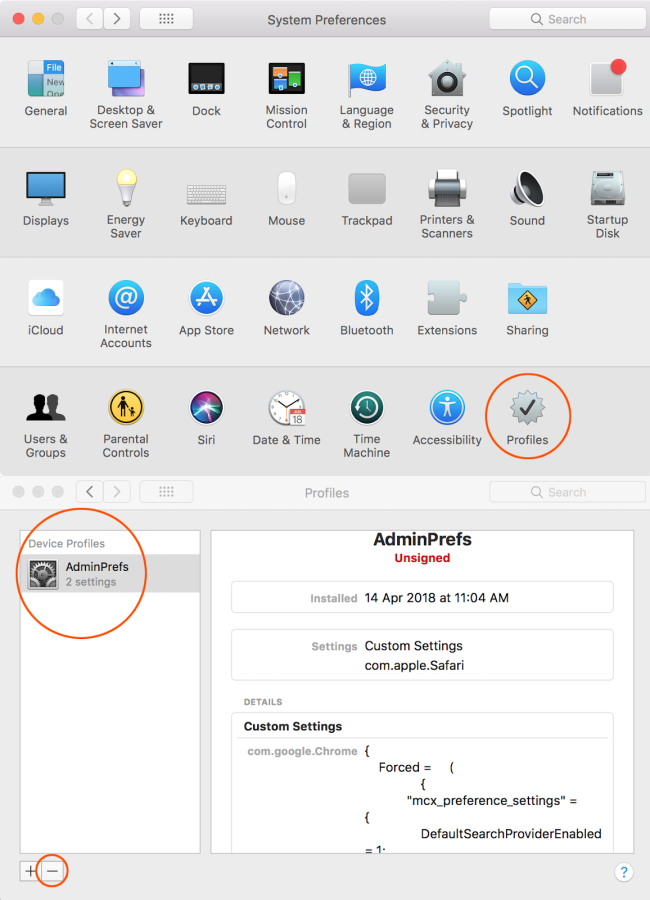
Step 3: Remove Useaget from browsers
Once you’ve uninstalled the application, remove Useaget from your web browser. You need to search for recently-installed suspicious add-ons and extensions.
Safari:
- Click Preferences from Safari menu
- Select Extensions.
- Find Useaget or other extensions that look suspicious.
- Click Uninstall button to remove it.
Google Chrome:
- Open Google Chrome
- Push Alt + F.
- Choose Tools.
- Select Extensions.
- Search for Useaget.
- Select the trash can icon to remove it.
Mozilla Firefox:
- Open Firefox.
- Push Shift + Ctrl + A.
- Select Useaget.
- Choose Disable or Remove option.
How to block malicious pop-ups in browsers

Adguard is a perfect application that will get rid your system of annoying ads, online tracking and will provide reliable protection from malware. The main advantage of Adguard is that you can easily block any types of ads whether legitimate they or not within your browser. Use it for FREE.
Adguard provides 14 days for trial use, to continue using the program, you will need to purchase the full version: $19.95 for a yearly subscription/ $49.95 for lifetime version. By clicking the button, you agree to EULA and Privacy Policy. Downloading will start automatically.