Solid Savings adware is a browser extension that shows different coupons when a user visits some commercial websites. If you are interested in online shopping, then you will like this program, but your computer will not. Different computer experts think that Solid Savings is a program that should be avoided because it belongs to adware type and can be a cause of viruses on your computer. The program itself is not a virus, but it can show you the pop-ups that can lead to some malicious web-pages or nonexistent coupons. It is better for you to remove Solid Savings or any other adware that you may have.
Automatic solution
Many users tell that Solid Savings adware was installed into the system without their consent or any participation. Really it is possible. The most common method to install Solid Savings adware is when you install freeware on your computer. Usually toolbars and other browser extensions are bound with freeware. The only action that will prevent Solid Savings adware from installation is removal of its tick during the installation of freeware. But usually users do not notice this tick and so they have Solid Savings adware in the browser.
Video Guide will help you to remove Solid Savings
Some users complain that it is very hard to remove Solid Savings adware, so this article will teach you how to do it. You should only choose what method will be easier for you.
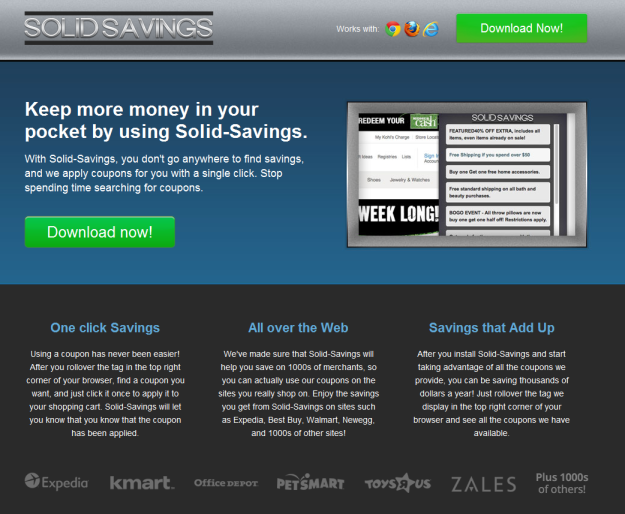
Remove Solid Savings adware manually
- You should remove the following files:
C:\Program Files\Solid Savings\Solid Savings-bg.exe
C:\Program Files\Solid Savings\Solid Savings.dll
C:\Program Files\Solid Savings\Solid Savings.exe
C:\Program Files\Solid Savings\Uninstall.exe
C:\Documents and Settings\Administrator\Local Settings\Application Data\Updater26278\Updater26278.exeJust navigate them and remove, then clear the Recycle Bin in order to remove the files from your computer once and forever.
- After that you should open Registry Editor: type the following command into the Command Prompt: regedit, then press Enter. After that you should do the backup copy of the registry. So, for that you should right-click Computer and click Export there. Then save the file. After that you should navigate the registry keys:
SOFTWARE\Classes\CLSID\{11111111-1111-1111-1111-110211621178}
SOFTWARE\Classes\CLSID\{22222222-2222-2222-2222-220222622278}
SOFTWARE\Classes\Interface\{55555555-5555-5555-5555-550255625578}
SOFTWARE\Classes\Interface\{66666666-6666-6666-6666-660266626678}
SOFTWARE\Classes\TypeLib\{44444444-4444-4444-4444-440244624478}
SOFTWARE\Classes\TypeLib\{44444444-4444-4444-4444-440244624478}\1.0
SOFTWARE\Classes\CrossriderApp0026278.BHO
SOFTWARE\Classes\CrossriderApp0026278.BHO.1
SOFTWARE\Classes\CrossriderApp0026278.Sandbox
SOFTWARE\Classes\CrossriderApp0026278.Sandbox.1
SOFTWARE\Microsoft\Windows\CurrentVersion\Explorer\Browser Helper Objects\{11111111-1111-1111-1111-110211621178}
SOFTWARE\Microsoft\Windows\CurrentVersion\Uninstall\Solid Savings
Software\Crossrider
Software\Cr_Installer
Software\InstalledBrowserExtensions\215 Apps
Software\Solid SavingsAnd remove them one by one. You can use also CTRL+F button in order to call the search and use it to find the needed registry key.
- Scan your computer with any antivirus in order to remove Solid Savings adware from your computer. You should use new-installed and updated antivirus.
Remove Solid Savings Out of Internet Explorer
- Open Internet Explorer in order to select Tools in the top menu.
- Click Manage add-ons.
- Open Toolbars and Extensions.
- Click undesirable ad-supported add-ons and click Disable.
- Restart the IE.
Delete Solid Savings ads From Mozilla
- Open your Mozilla. SElect Tools then open Addons.
- Click Extensions.
- Highlight Solid Savings.
- Click Remove.
- Restart your Mozilla.
Eliminate Solid Savings From Chrome
- Open your browser. Click Wrench sign.
- Select Settings.
- Click Extensions, after that select Remove Solid Savings
- Reboot Google Chrome.
About Author:
Material provided by: Alesya Orlova

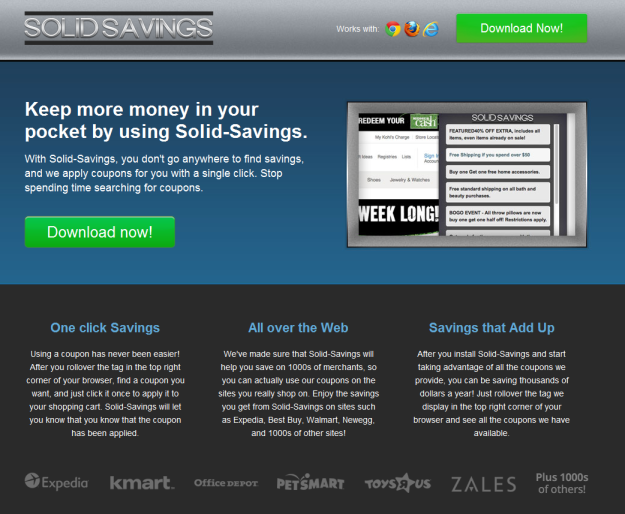
 Download Antivirus
Download Antivirus