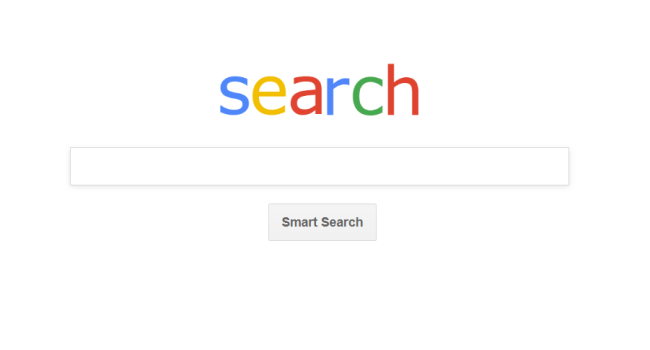What is Smart Search?
You open a browser and you see unknown search page titled as Smart Search instead of your default one? Well, this means that you picked up malware which is classified as “browser hijacker”. Basically, its harmfulness lies in the proliferation of commercial content. Once it gets on the computer, browser hijacker starts to modify browser configuration changing search engine/homepage/new tab without the user’s consent. To prevent its removal, it also makes changes to the system configuration and adds a new entry to the “Profiles”. We urge you to remove Smart Search as it shows only altered search results misleading users to possibly fraudulent websites. Moreover, it swarm up browser’s screen with countless ads interfering with browsing experience. To get rid of Smart Search, you may use the methods described below.
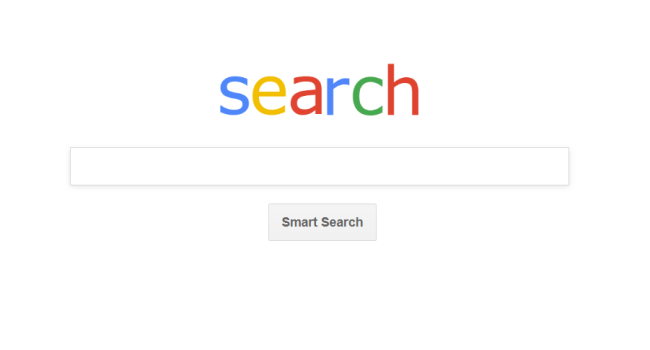
Another malicious feature of Smart Search is personal information tracking. It can monitor your searching queries, browsing story, geolocation, all the keyboard and mouse inputs you make in your web browser. All the stolen information may be shared and misused by third-parties to generate revenue.
How to remove Smart Search from your computer?
This application is able to detect and remove Smart Search from your computer and clean up your browser. Simple, easy-to-use and helpful.
How to remove Smart Search manually
Step 1: Remove Smart Search from Applications
In order to get rid of Smart Search, first thing you need to do is to uninstall malicious program from your computer. When removing Smart Search, try to find suspicious recently installed programs and delete them too, as it’s pretty common that any malware comes with some other unwanted programs.
Mac OSX:
- Launch Finder
- Select Applications in the Finder sidebar.
- If you see Uninstall Smart Search or Smart Search Uninstaller, double-click it and follow instructions
- Drag unwanted application from the Applications folder to the Trash (located on the right side of the Dock)
Note: If you can’t find a required program, sort programs by date and search for suspicious recently installed programs. If you still can’t locate any suspicious program or not sure what some application is for, we advise you to use Removal tool in order to track down what malicious program is infecting your system.
Step 2: Remove Smart Search from Profiles
Sometimes malware might have its entries in Group Policy that helps browser hijacker overrides search engine every time you reset browser settings.
- Open System Preferences
- Go to Profiles at the bottom of window.
- Choose AdminPrefs profile, click “-“ icon and enter password.
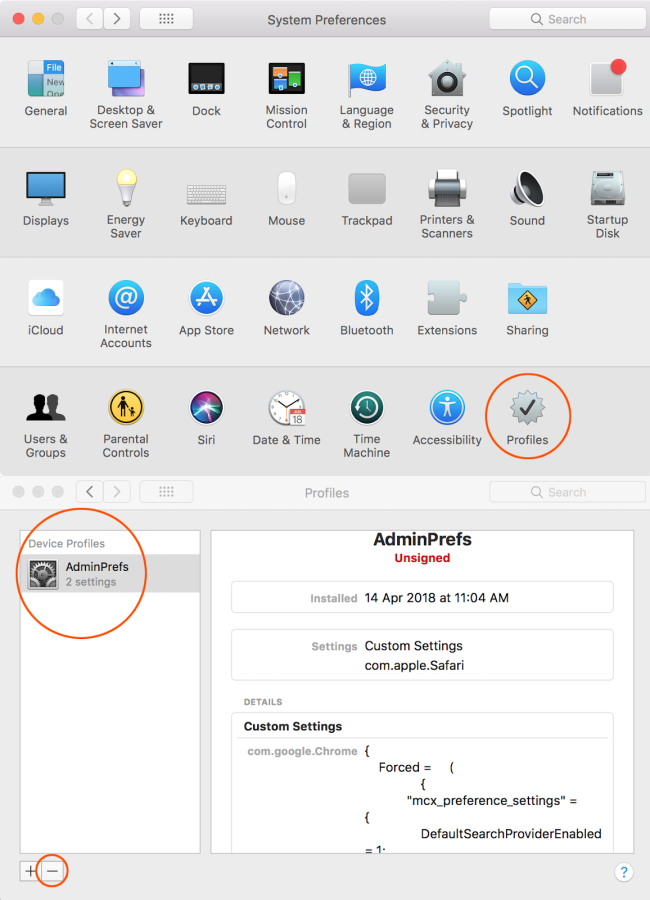
Step 3: Remove Smart Search from browsers
Once you’ve uninstalled the application, remove Smart Search from your web browser. You need to search for recently-installed suspicious add-ons and extensions.
Safari:
- Click Preferences from Safari menu
- Select Extensions.
- Find Smart Search or other extensions that look suspicious.
- Click Uninstall button to remove it.
Google Chrome:
- Open Google Chrome
- Push Alt + F.
- Choose Tools.
- Select Extensions.
- Search for Smart Search.
- Select the trash can icon to remove it.
Mozilla Firefox:
- Open Firefox.
- Push Shift + Ctrl + A.
- Select Smart Search.
- Choose Disable or Remove option.
There are all the manual instructions that will help you to find Smart Search on your Mac computer and remove it. The most effective method to get rid of Smart Search is to perform the manual removal instructions and then use CleanMyMac automatic tool. The manual method will weaken the malicious program and the program will remove it. Thank you for your attention.