Why did error 577 occur and how to get rid of it
“Windows could not start the Windows Defender service on Local Computer. Error 577: Windows cannot verify the digital signature for this file…” You might have seen this error message when trying to launch Win Defender. Most of the time fixing error 577 is as easy as uninstalling third-party antivirus programs, but some cases are more difficult.
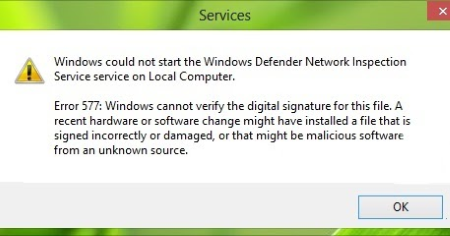
Windows Defender is an antivirus and anti-spyware utility that comes with Windows OS. In Windows 7 and earlier versions of Windows it used to have anti-spyware functions only and could run alongside third-party AV’s, but in Windows 8 it has become a full-fledged antivirus. When another AV is installed, Defender gets turned off so the two won’t impede each other’s work. One other reason for Defender getting shut off is malware damaging some related files or changing Registry settings.
Fast Automatic Solutions:
The best and easiest way to fix Windows Defender error 577 is to use special computer optimizer PC Health Advisor. It will scan your computer for system errors and issues. PC Health Advisor has wide range of solutions to most of the system problems, including Windows Defender error 577. Install it and run the scan, then watch it fixing your system’s issues.
Another proper program that is able to fix Windows Defender error 577 is PC Repair Tool. This application is designed to quickly and powerfully clean your Windows registry, boosting your computer’s performance. There are a lot of optimization tools in PC Repair Tool, give it a try.
Or fix error 577 in Windows 10 in 4 steps manually:
- remove malware;
- uninstall other antivirus applications;
- reboot;
- enable Win Defender manually if it won’t start automatically.
Get rid of malware
Some malicious programs can disable AVs, including Win Defender, in order to avoid detection and removal. If that is what happened, eliminating malware is the first thing you need to do. Download and run a powerful anti-malware utility or several.
Uninstall third-party anti-malware
This concerns antivirus programs mostly, but other security software, like some anti-spyware, have been reported to cause Windows Defender error 577, too.
- Press Windows key + X key.
- Select Control Panel => Programs => Programs and Features.
- Look for the AV, highlight it and click Uninstall.
- Reboot and try to launch Win Defender.
If this haven’t eliminated error 577, the antivirus probably wasn’t removed completely. Find and delete all remaining files, folders, Registry settings related to it or use an app removal tool. Revo Uninstaller is one such tool , and on a Microsoft Community you can find more of those.
Launch Defender via Services
- Click Start.
- Type services.ms and press Enter.
- Locate Windows Defender Service in the table, right-click on it and click Start.
Activate Win Defender through Update & Security
- Click Start.
- Open Settings => Update & Security => Windows Defender.
- Turn real-time protection on.
If the above approaches didn’t help you to get rid of error 577, here are a few advanced methods you can try.
Run System File Checker to restore corrupted system files
- Press Windows key + X key.
- Click Command Prompt (Admin).
- Type sfc /scannow and hit Enter.
- Wait until the process completes.
If some defective files have been detected but could not be restored, type dism /Online /Cleanup-Image /RestoreHealth and press Enter (this step requires an active Internet connection to access Microsoft servers).
Wait for the procedure to finish and repeat step 3. - Exit Command prompt, reboot the PC.
Correct Windows Registry settings
An AV or a sneaked in malware might have modified the settings to disable Windows Defender.
Doing any changes in the Registry manually is risky, as a mistake might have harmful consequences for your system, which is why we advise you to make a backup of the Registry before altering anything.
- Click Start.
- Type regedit and hit Enter.
- Create a Registry backup: Click File => Export. Enter file name, select All under Export range, choose the location. Click Save.
- On the left panel expand the keys: HKEY_LOCAL_MACHINE => SOFTWARE => Microsoft. Highlight Windows Defender.
- On the right panel double-click DisableAntivirus entry and change its value data to 0.
- Do the same with AntiSpyware entry.
- On the left panel right-click Windows Defender, select Permissions… => Advanced.
- Next to Owner click Change. Type your Windows username, click OK.
- Click Add => Select a principal. Type your username, click OK.
- Put ticks in Full Control and Read checkboxes. Click OK in every remaining window.
- On the left panel expand the keys: HKEY_LOCAL_MACHINE => Software => Microsoft => Windows NT => CurrentVersion. Click on Image File Execution Options.
- Delete any entries mentioning the words MSASCui.exe, MpCmdRun.exe or MsMpEng.exe.
- Exit Registry Editor and restart the PC.
Note: If you are not allowed to make changes, do the following first and go back to steps 5 and 6:
Change the security permissions in your Registry
Windows Defender error 577 might be caused by security permissions issues. In order to solve the problem you may change the security permissions of specific keys in registry. To do so, take following steps.
- Open Registry Editor.
- Navigate to HKEY_LOCAL_MACHINE\SOFTWARE\Microsoft\Windows Defender key.
- Right click on the key and select Permissions option.
- Choose the Advanced button.
- Click on the Add button.
- Choose Select a principal.
- In the Enter the object name to select field type in user name and click Check Names.
- Select OK to save changes.
- You can see your username in the Principal section. In Basic permissions section tick the box on Full Control and click OK to save changes.
- Choose Enable Inheritance button.
- Click Apply and OK.
Restart Security Center and Windows Defender service
In some cases Windows Defender error 577 might be resolved by restarting Security Center. To restart Security Center, follow the instruction.
- Press Windows + R.
- Type services.msc, then press Enter.
- Search for Security Center service.
- Right click on it and select Restart.
Restore the system to an earlier time
System restore provides you with the means of rolling your system back to one of the previously saved restore points. That is, if you have this tool enabled (which is always a good idea). In that case restore points are automatically created before any change in the system, such as software installation, is made. After using System Restore installed programs and system settings will revert to the state they were in on a saved point in time; user files won’t be affected.
- Press Windows key + X key, then click Control Panel.
- Select Recovery => Open System Restore.
- In System Protection tab click System Restore… and then follow the program’s directions.
We hope this guide was helpful to you, and you were able to start Win Defender again. Feel free to leave a comment and tell us what steps were (or weren’t) effective in your case.

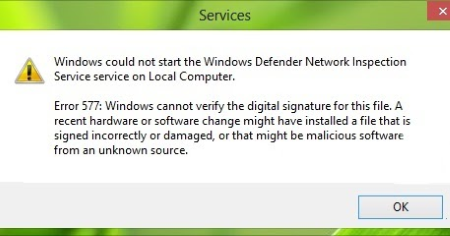
Thanks, Avast and Malwarebyes were causing the 577 even after uninstall. The specific removal tools from the MS Community did the trick. Thanks for the page.
Hi may i know which tool did you use from the Microsoft community
Thank You for this informative Guide. It was most useful and I was able to enable Windows Defender after following your detailed steps….Thank You very much for the information.
To change that registry was mentioned everywhere. But that most important piece with rights to the registry key is another indispensable part of the solution !
So… many thanks for it. Appreciated.
Saved lot of time.
This is really a great post after running the command prompt scan using sfc /scannow, i am able to open windows defender. It really helped.
There is one more registry location to check:
HKLM\Software\Policies\Microsoft\Windows Defender
I had a DisableAntiSpyware=1 there. After I changed it to 0, everything seems to work.
This article needs more attention! Finally I found a solution! I did go through all the settings and comments, especially Rune Tendal Kock comment might helped! THANKS!! 🙂
Very good article! However I was stuck until Rune Tendal Kock last registry setting –> HKLM\Software\Policies\Microsoft\Windows Defender
SET DisableAntiSpyware=1 to 0.
None of the solutions above had worked for me, you saved my day, thank you!
How to fix Norton Antivirus Error Code “3038? if you have any idea please share with me
Windows registry settings should be checked. I read this article and pointed out the issue. The representation of this article is very simple and the language used here is very lucid. I thank the author for posting such an informative content.
This article needs more attention! Finally, I found a solution! I did go through all the settings, thanks!
It is very pleasant to hear this, thank you for your feedback.
It is a very awesome and great quality post and shares with us.