As you start your computer or do your normal work you get a svchost.exe application error saying something like “The instruction at “0x7c918fea” referenced memory at “0x00000010″. The required data wasn’t placed into memory because of an I/O error status of 0×000000009”. Click on OK to terminate the program. Click on cancel to debug. ” As you may see, both of the buttons do not solve the problem. Even if you restart PC in safe mode, the message will still pop up. But don’t panic! This article will help you to get rid of the problem in the blink of an eye. You can also find the solution for svchost.exe (LocalSystemNetworkRestricted) error on our website.
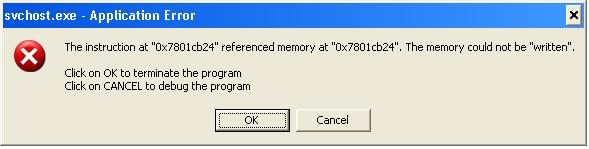
Fast Automatic Solution:
Svchost.exe application error may appear due to a lot of various reasons, but there are two most popular reasons:
- Virus activity and system damage
- A corrupted Windows Update in Windows XP
This particular .exe application is often an easy target for virus programs. So the first thing you need to do is to run a full virus scan on your PC. You can also check if there is any virus activity by looking at how much of your PC’s CPU is being used by svchost.exe file at the moment. (in XP, use Alt, Ctrl & Del buttons together to bring up the Task Manager, and check in the “Processes” window).
If the viruses haven’t caused the svchost.exe application error, follow these steps:
- Go to Start > Run (or click Microsoft and “R” buttons at the same time) and then type “services.msc” in the opened window, click OK.
- Find the Automatic Updates service and double-click on it. Make sure the Log On tab is selected as default.
- Uncheck the option “Allow service to interact with desktop” Then go to the Hardware Profile section (under the Log On tab) and enable this service.
- Find the General tab and check if the start-up type is set to Automatic. If it’s not, select Automatic.
- Now go to the Service Status section. Enable this service by clicking Start. Repeat these operations for the Background Intelligent Transfer Service.
- Go to Start > Run. Type “cmd” and click OK.
- Type in REGSVR32 WUAPI.DLL and hit Enter.
- After you see the message “DllRegisterServer in WUAPI.DLL succeeded” click OK.
- Now go to Start>Run again and type “net stop WuAuServ” then press Enter
- Then type “cd %windir%” and hit Enter.
- Now type in: ren SoftwareDistribution SD_OLD. After that type in “net start WuAuServ“. To close the window type in “exit” and hit Enter. Now restart your PC. When you finish, you shouldn’t have this issue any more.
Now do the same with the following commands:
REGSVR32 WUAUENG.DLL
REGSVR32 WUAUENG1.DLL
REGSVR32 ATL.DLL
REGSVR32 WUCLTUI.DLL
REGSVR32 WUPS.DLL
REGSVR32 WUPS2.DLL
REGSVR32 WUWEB.DLL
But if you don’t want to waste your time on following the above instructions step-by-step all you need to do is download PCCure+. This tool is specifically designed to fix svhost.exe problem like svchost.exe application error saving your time and efforts.
About Author:
Material provided by: Alesya Orlova Google

IT SOLVED MY PROBLEM, THANKS TO THE ” BEST TECH TIPS “.
Ok