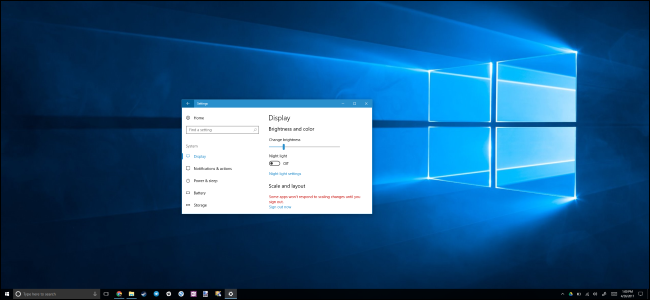Comment réparer la taille de la police sous Windows
Comme keep de développement technologique faire progresser l'avant, un grand nombre de nouvelles technologies sont de plus en plus courant pour les utilisateurs de PC. Dans ce cas particulier, le sujet principal est affiche haute résolution (affiche supérieures à Full HD 1080p) et leur interaction avec les ordinateurs Windows. Beaucoup de gens ont pu remarquer, qu'il ya un problème avec la taille de la police sur des écrans haute résolution, par exemple 4K affiche. Une partie du texte ne semble pas à l'échelle comme il se doit. Dans ce guide, vous pouvez apprendre à fixer toute petite taille de la police dans Windows.
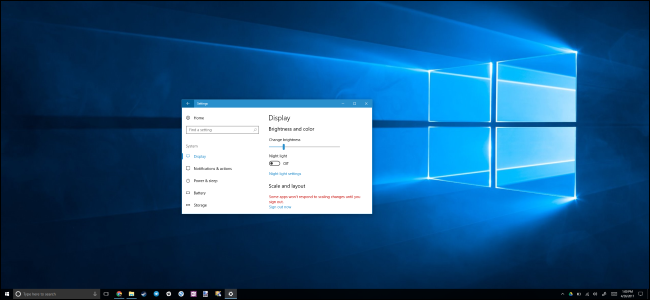
Les tailles de police petites et minuscules peuvent être un gros problème, surtout pour les personnes malvoyantes. La petite taille de police peut également blesser vos yeux, en particulier lorsque vous travaillez sur l'ordinateur pendant une longue période. Ce problème peut se produire sur n'importe quel ordinateur Windows avec un affichage haute résolution. Toutefois, les nouvelles versions de Windows sont nettement meilleures pour optimiser automatiquement les paramètres lorsqu'elles détectent un affichage haute résolution.
Si vous avez des problèmes tels sur votre ordinateur Windows, vous devriez ces instructions afin de résoudre le problème.
Corriger les configurations de mise à l'échelle
Si vous avez Windows 10 OS sur votre ordinateur, suivez ce guide:
- Faites le clic droit de la souris sur le bureau et choisissez Paramètres d'affichage;
- Dans le Réglages menu vous pouvez régler l'échelle de texte en cours, programmes, applications et d'autres éléments à l'écran;
- Utilisez le curseur pour modifier l'échelle. Le niveau de mise à l'échelle est automatiquement réglée 100% sur les écrans Full HD et autres écrans de basse résolution. Sur un des écrans plus larges à haute résolution, vous pouvez essayer de régler le niveau jusqu'à 200%. La mise à l'échelle réglera automatiquement lorsque vous déplacez le curseur;
- Il est recommandé de redémarrer l'ordinateur pour terminer la procédure.
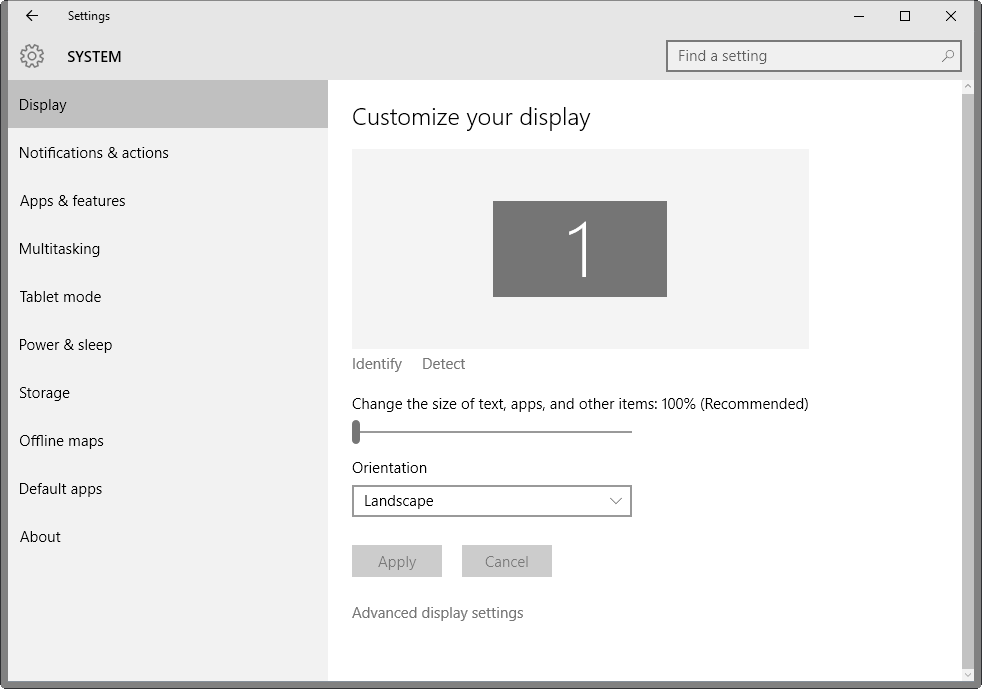
Si vous avez Windows 7 OS sur votre ordinateur, utiliser ce guide à la place:
- Faites le clic droit de la souris sur le bureau et choisissez Résolution d'écran;
- Dans la fenêtre Panneau de configuration, choissiez Rendre le texte et d'autres éléments plus ou moins l'option;
- Utilisez cette fonction pour passer à un autre niveau de taille de la police;
- Pousse le appliquer touche une fois que vous avez terminé avec le processus de réglage de, puis redémarrez votre ordinateur.
Toutefois, vous pouvez également essayer de Définir la taille du texte personnalisé (DPI) configurations sur cette page avant de le laisser, Si tu as besoin de. Cette fonction vous permet de modifier l'échelle taille de la police en la rendant plus.
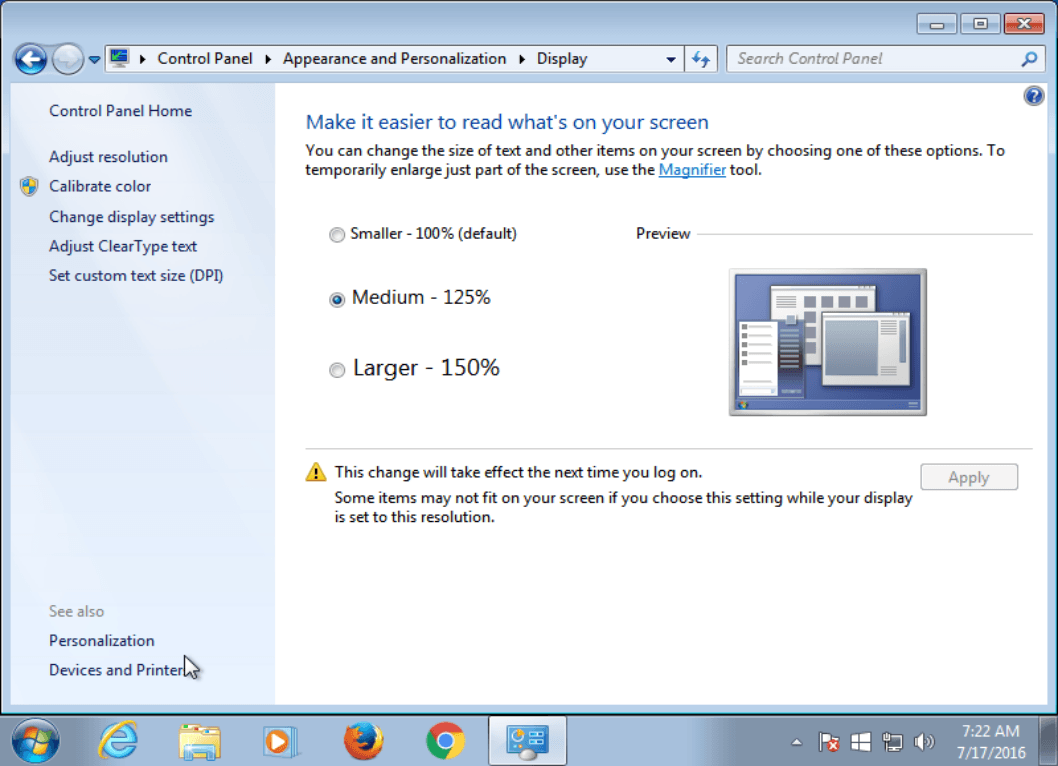
fichiers manifest
Dans cette méthode, vous devez gérer de Windows’ configurations pour donner la priorité fichiers manifeste externes. Vous pouvez le faire en ajoutant une clé à la Registre windows:
- Pousse le Windows clé, puis tapez regedit.exe et appuyez sur Enter;
- Confirmer Contrôle de compte d'utilisateur notification;
- Aller vers HKEY_LOCAL_MACHINE de SOFTWARE Microsoft Windows CurrentVersion SideBySide à partir du menu de;
- Ne la souris clic droit sur SideBySide et choisissez Nouveau> Dword (32-bit) valeur;
- Donnez-lui le nom suivant – PreferExternalManifest;
- Faites le double clic de la souris sur la valeur DWORD nouvellement créé et mis à sa valeur 1;
- Fermer la Éditeur de registre et redémarrez votre ordinateur pour terminer la procédure.
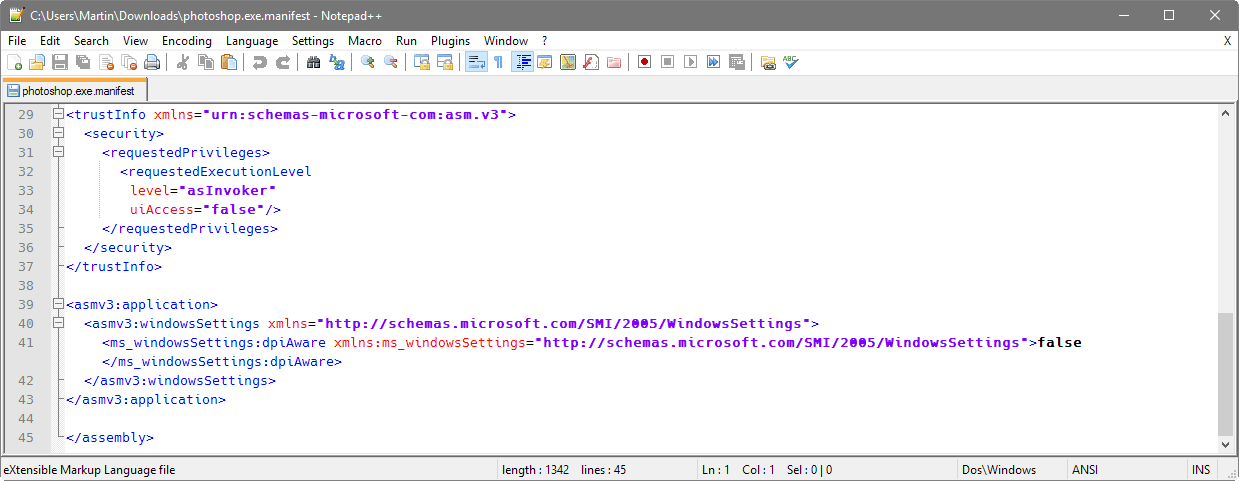
C'est tout pour le moment, Merci de votre attention, nous espérons que ce guide utile et simple. Si vous connaissez d'autres méthodes utiles – ne hésitez pas à les partager dans la section commentaire ci-dessous.