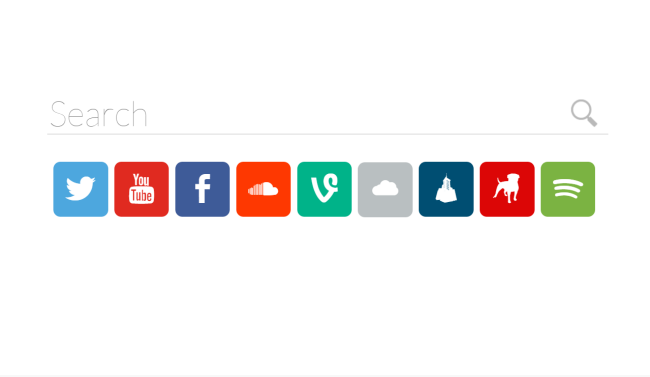What is PlaySearchNow?
PlaySearchNow is a browser hijacker that can crawl into system without the user noticing and hijack popular web browsers on Mac and Windows operating system. Embora não seja um vírus, PlaySearchNow still can end up with data loss and malware infiltration. Usualmente, browser hijackers are used to generate revenue through the advertising and link promotion. It is no surprise, Portanto, that you will face numerous pop-up ads as well as constant redirects to unwanted sites. Além disso, PlaySearchNow might trick you into visiting fraudulent sites where malicious JavaScripts download and install malware. Another malicious feature of PlaySearchNow is personal information tracking. Ele pode monitorar suas consultas de pesquisa, historial de navegação, localização geográfica, todas as entradas do teclado e mouse que você faz no seu navegador web. Todas as informações roubadas podem ser compartilhadas e utilizadas indevidamente por terceiros para ganho pessoal. Tendo em mente todos os problemas que podem causar esse seqüestrador de navegador, we recommend you remove PlaySearchNow. As instruções fornecidas abaixo explicam isso para você.
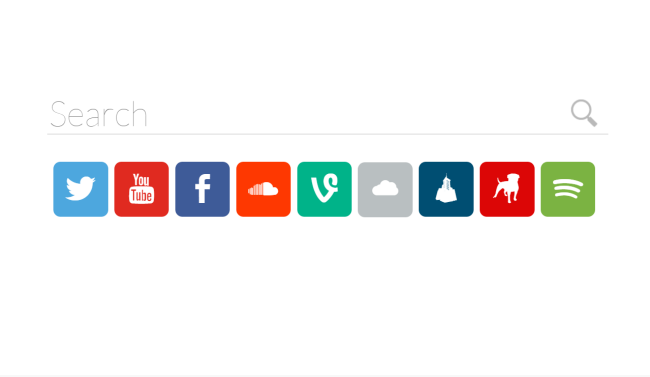
How to remove PlaySearchNow from your computer?
The best and easiest way to remove PlaySearchNow from your computer is to use powerful anti-malware program that has this threat in its database.
It scans your computer and detects various threats like PlaySearchNow, então, remova todos os arquivos maliciosos relacionados, pastas e chaves de registro.

Combo Cleaner – programa anto-malware realible para usuários de Mac. Pode encontrar o programa malicioso que está corrompendo seu sistema e limpar arquivos lixo após a remoção.

Você também pode usar este software, it may help you to remove PlaySearchNow:
CleanMyMac
HitmanPro – Remoção do Malware
How to remove PlaySearchNow manually
Instruction for Mac:
Passo 1. Remove from Applications
- Execute Finder
- Selecionar Aplicativos no Finder barra Lateral.
- Se você ver Uninstall PlaySearchNow ou PlaySearchNow Uninstaller, clique duas vezes nele e siga as instruções
- Arraste o aplicativo indesejado do Aplicativos pasta para o Lixo (localizado no lado direito do Dock)
Passo 2: Remove from Safari
- Clique Preferências do Menu Safari;
- Selecionar Extensões;
- Encontrar PlaySearchNow ou outras extensões que ver suspeita;
- Clique Desinstalar para removê-lo.
Passo 3
- Restart your Mac in SAFE MODE by holding MUDANÇA during restart;
- Execute Safari e vai para PREFERENCES/ PRIVACY/ MANAGE WEBSITE DATA;
- Here you will find Playsearchnow.com cache file, select it and remove;
- Reinicie o computador;
Passo 4
- Abrir Finder and select your user/home folder;
- With that Finder window as the front window, selecione Finder/View/Show View options;
- Quando o View options abre, check if Show Library Folder option is active;
- Em seguida, selecione Biblioteca e vai para Preferences/com.apple.Safari.plist. Move the .plist to your desktop;
- Reinicie o computador, open the application, and test. If it works okay, delete the .plist from the desktop;
- If the application is the same, return the .plist to where you got it from, overwriting the newer one.
Instruction for Windows
Passo 1
In order to get rid of PlaySearchNow, primeira coisa que você precisa fazer é desinstalar o programa malicioso do seu computador. When removing PlaySearchNow, tente encontrar programas suspeitos recentemente instalados e exclua-os também, como é muito comum que qualquer malware venha com alguns outros programas indesejados.
Windows XP:
- Selecionar Início.
- Painel de Controle.
- Então escolha Adicionar ou Remover Programas.
- Procurar por PlaySearchNow.
- Clique Desinstalar.
Windows 7/Windows Vista:
- Selecionar Início.
- Então Painel de Controle.
- Escolher Desinstalar Programa.
- Encontrar PlaySearchNow e escolha Desinstalar.
Windows 8/Windows 8.1:
- Abra o Menu.
- Selecionar Procurar.
- Depois que escolher Apps.
- Próximo Painel de Controle.
- Então, como no Windows 7, clique Desinstalar Programa debaixo Programas.
- Encontrar PlaySearchNow, selecione-o e escolha Desinstalar.
Windows 10:
- Clique no Início botão (ou pressione a tecla Windows) para abrir o menu Iniciar, em seguida, selecione Definições no topo.
- Escolher Aplicativo & características no menu à esquerda.
- Do lado direito, encontrar PlaySearchNow e selecione-o, em seguida, clique no Desinstalar botão.
- Clique em Desinstalar confirmar.
Nota: Se você não consegue encontrar o programa desejado, classificar os programas por data em Painel de Controle e procure por programas suspeitos recentemente instalados. Se você ainda não conseguir localizar qualquer programa suspeito ou não tem certeza que alguns aplicativos são duvidosos, aconselhamo-lo a utilizar SpyHunter scanner gratuito, a fim de rastrear qual o programa malicioso está infectando o seu sistema.
Passo 2: Remove PlaySearchNow from browsers
Depois de desinstalar o aplicativo, remove PlaySearchNow from your web browser. Você precisa procurar os add-ons e extensões suspeitas recém instaladas.
Google Chrome:
- Abrir Chrome Google
- Aperte Alt + F.
- Escolher Ferramentas.
- Selecionar Extensões.
- Procurar por PlaySearchNow.
- Selecionar o ícone da lixeira para removê-lo.
Mozilla Firefox:
- Abra o Firefox.
- Aperte Shift + Ctrl + A.
- Selecionar PlaySearchNow.
- Escolher Desativar ou Remover opção.
Internet Explorer:
- Abra o IE.
- Aperte Alt + T.
- Escolher Gerenciar Complementos opção.
- Clique Barras de Ferramentas e Extensões.
- Em seguida, selecione Desativar PlaySearchNow.
- Escolher Mais Informações link no canto inferior esquerdo.
- Clique Remover botão.
- Se este botão fica acinzentado – executar passos alternativos.
Passo 3
Você também pode executar Inicialização Limpa. Você precisa desligar todos os programas da inicialização que podem ser a razão pela qual o programa não se desinstala.
- Pressione Windows + R;
- Nas Executar tipo de janela msconfig;
- Escolher Serviços seção;
- Encontrar Esconder todos os serviços da Microsoft linha, marque a caixa;
- Clique Desativar todos;
- Voltar ao Geral seção;
- Encontre a linha Inicialização seletiva e desmarque a caixa Carregar itens de inicialização;
- Selecionar Aplique, então OK;
- Reinicie o seu PC;
- Remove PlaySearchNow from Control Panel.
Como bloquear pop-ups maliciosos em navegadores

AdGuard é uma aplicação perfeita que vai se livrar seu sistema de anúncios irritantes, rastreamento online e irá fornecer proteção confiável contra malware. A principal vantagem do AdGuard é que você pode facilmente bloquear qualquer tipo de anúncios se legítimo que eles ou não no navegador. Use-o para LIVRE.
fornece AdGuard 14 dias para uso experimental, para continuar usando o programa, você terá que comprar a versão completa: $19.95 para uma subscrição anual / $49.95 para a versão de vida. Ao clicar no botão, você concorda com EULA e Política de Privacidade. O download começará automaticamente.