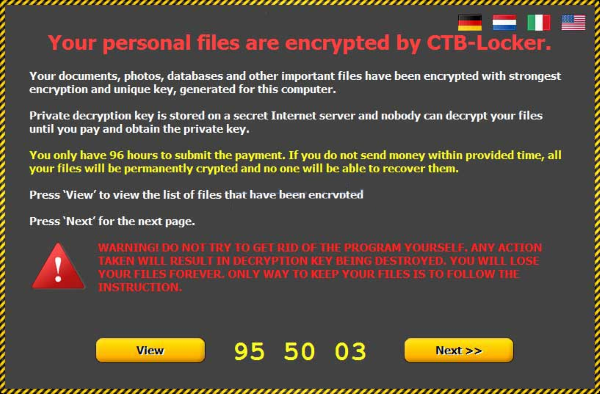O que é o CTB-locker?
Se você está vendo a extensão original dos seus arquivos, foi alterada para .ctb e .ctb2, isso significa que o sistema está sendo infectado com Armário-CTB. O CTB-locker é um ransomware que descriptografa dados no computador da vítima. Ele usa criptografia RSA-2048, tornando praticamente impossível restaurar arquivos sem chave especial. É mencionado na nota contida em três arquivos: AllFilesAreLocked.bmp, DecryptAllFiles.txt e arquivo HTML nomeado aleatoriamente. Os bandidos também exigem um resgate a uma taxa de .3 Bitcoins (~ 300 $) descriptografar arquivos. Além disso, você só tem 96 horas para enviar o pagamento, caso contrário, os dados serão perdidos permanentemente. A experiência mostra que as vítimas são ignoradas mesmo após o pagamento ser feito. Consequentemente, você não deve se submeter a este tipo de chantagem. Neste artigo, mostraremos como remover o CTB-locker e mostraremos algumas maneiras de descriptografar arquivos .ctb e .ctb2.
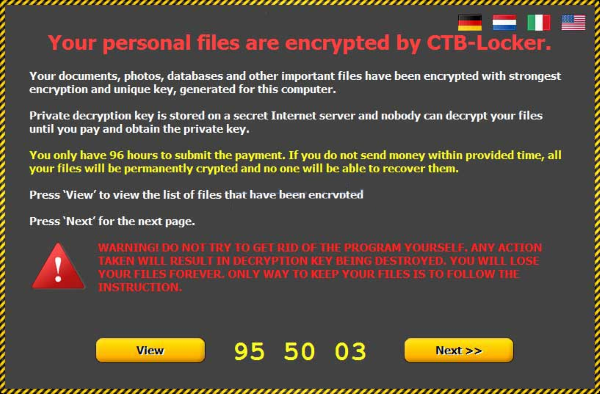
Para evitar tipos de ameaças como o CTB-locker ransomware no futuro, siga estas dicas:
- Ajuste suas configurações de e-mail anti-spam para filtrar todas as mensagens recebidas potencialmente inseguros.
- Certificar-se de que, os anexos com os seguintes extensões: .js, .vbs, .docm, .hta, .exe, .cmd, .scr, e .bat. colocar na lista negra
- Renomeie o processo Vssadmin.exe para proteger sombra de volume cópias de seus arquivos de remoção.
- Elevar o nível de proteção do seu Firewall. Ele pode impedir ransomware de se conectar com o seu servidor.
- Não se esqueça de fazer backup de seus arquivos regularmente. Isso irá facilitar processo de arquivos descriptografar em caso de infecção.
- Instalar ferramenta antimalware porque ele pode detectar ransomware com antecedência e remover o malware antes que a infecção.
Como o CTB-locker infecta seu PC?
O ransomware CTB-locker se infiltra no seu sistema por meio de phishing. Normalmente, cibercriminosos distribuem seus produtos por e-mail spam com informações falsas de cabeçalho que podem inspirar confiança como a Amazon, DHL ou FedEx. A maioria desses e-mails é disfarçada de fatura, documentos digitalizados de escritório, contas, informações sobre o pagamento falhou. Nesse caminho, as mensagens falsificadas são anexadas ao arquivo malicioso que contém esse vírus terrível. Dentro do arquivo, principalmente arquivo zip, é arquivo malicioso. Ele também pode entrar em seu sistema através de atualizações de software falsificados, torrente (F2f) redes, e trojans.
Depois de terminar processo de infiltração, O armário CTB executa os seguintes passos:
- O CTB-locker faz uma conexão com seu servidor de Comando e Controle para receber dados de configuração e outras informações sobre o seu computador.
- O CTB-locker altera as configurações do seu computador para executá-lo automaticamente sempre que o Windows é iniciado.
- O CTB-locker está procurando por determinado tipo de dados e criptografando-o com o algoritmo de criptografia avançado.
Como remover o CTB-locker do seu computador?
Para se livrar do CTB-locker no seu computador, A primeira coisa que você precisa fazer é executar o PC através da verificação completa de algum programa antivírus adequado. Para fazê-lo, tomar passos seguintes:
- Inicialize seu computador Modo de segurança com rede – empurrar F8 antes de o sistema iniciar;
- Você verá Opções avançadas de inicialização menu;
- Selecionar Modo de segurança com rede e pressione Entrar;
- Depois de inserir seu sistema em Modo de segurança com rede, abra seu navegador e baixe qualquer programa anti-malware adequado e confiável (gostar SpyHunter);
- Iniciar a verificação completa do sistema;
- Após processo de digitalização de acabamento, o programa removerá vírus do seu computador.
A melhor e mais fácil maneira de remover o CTB-locker do seu computador é usar um programa anti-malware especial que tenha essa ameaça em seu banco de dados. Como dito acima, você precisa programa anti-malware adequada e confiável, é por isso que recomendamos que você use SpyHunter.
Faz a varredura do seu computador e detecta várias ameaças, como CTB-locker, em seguida, remove-lo completamente. Uma das melhores características deste programa – grande banco de dados de ameaça. recém-tecnologia avançada de detecção de ransomware do SpyHunter é capaz de executar uma varredura instantânea ransomware e mostrar-lhe uma mensagem sobre a detecção. Após profunda varredura de seu sistema, ele irá encontrar e excluir facilmente o CTB-locker. Use esta ferramenta de remoção para se livrar do CTB-locker GRATUITAMENTE.

Como descriptografar arquivos .ctb e .ctb2 criptografados pelo CTB-locker?
Depois de remover o vírus, você provavelmente está pensando em recuperar os arquivos da encriptação. Vamos dar uma olhada nas possíveis formas de descriptografar os dados.
Descriptografar arquivos .ctb e .ctb2 com ferramentas de descriptografia automatizadas
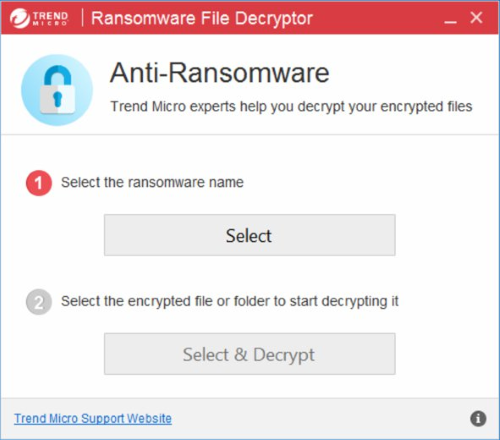
Você pode tentar usar a ferramenta de decodificação automatizado como arquivo Ransomware Decryptor desenvolvido pela Trend Micro. Ele pode descriptografar infectado com arquivos do CTB-locker e é gratuito para uso, Então dê uma chance.
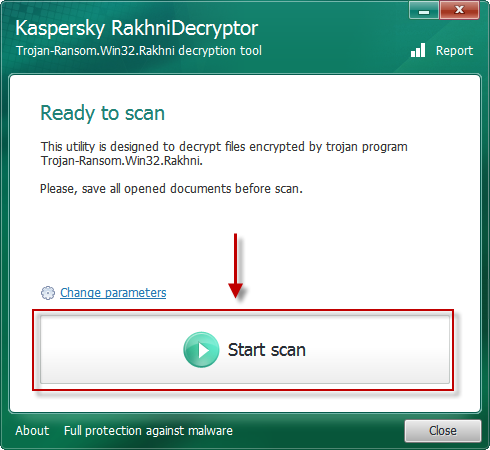
Existe outra solução possível para descriptografar arquivos .ctb e .ctb2, uso Kaspersky RakhniTool.
Descriptografar arquivos .ctb e .ctb2 manualmente
Você pode tentar usar um desses métodos, a fim de restaurar os dados encriptados manualmente.
Restaurar os dados com o Windows versões anteriores
Este recurso está trabalhando no Windows Vista (não a versão inicial), Windows 7 e versões posteriores. O Windows salva cópias de arquivos e pastas que você pode usar para restaurar os dados no seu computador. A fim de restaurar dados do backup do Windows, tomar passos seguintes:
- Abrir Meu Computador e procurar as pastas que deseja restaurar;
- Clique com o botão direito sobre a pasta e selecione Restaurar versões anteriores opção;
- A opção irá mostrar-lhe a lista de todos os exemplares anteriores da pasta;
- Selecionar a data e a opção que você precisa restaurar: Abrir, Cópia e Restaurar.
Restaurar o sistema com a restauração do sistema
Você sempre pode tentar usar o Sistema de Restauração, a fim de fazer o sistema voltar à sua condição antes da infiltração. Todas as versões do Windows incluem esta opção.
- Tipo restaurar no Ferramenta de busca;
- Clique no resultado;
- Escolher ponto de restauração antes da infiltração;
- Siga as instruções na tela.
Restaurar dados com Sombra Explorador
Sombra Explorer é um aplicativo que é capaz de fornecer-lhe cópias de sombra criados pelo Windows Volume Shadow Copy Service.
- Depois de baixar este aplicativo, abrir uma pasta com ele;
- Clique com o botão direito do mouse sobre o arquivo ShadowExplorer-0.9-portátil e escolha Extrair tudo opção;
- Executar ShadowExplorerPortable.exe;
- Olhe para o canto esquerdo, Lá você pode escolher desejado disco rígido e mais recente opção de restauração;
- No lado direito você pode ver a lista de arquivos. Escolha qualquer arquivo, clique com o botão direito sobre ele e selecione Exportar opção.
Restaurar dados com Recuva

Recuva é um programa de recuperação de dados para Windows, desenvolvido pela Piriform. É capaz de recuperar arquivos que foram “permanentemente” eliminado e marcado pelo sistema operacional como espaço livre.
- Uma vez que você tenha baixado e instalado esta aplicação, iniciá-lo no modo de assistente: escolha o opções botão e selecione Assistente de execução;
- Você verá Bem-vindo ao Assistente de Recuva página, escolha Próximo;
- Abra o Tipo de arquivo página e escolher o tipo de dados que você precisa para se recuperar, depois selecione Próximo. Se você não sabe que tipo de dados que você está procurando, escolha De outros opção;
- Escolha o local de uma busca na Localização de arquivo janela;
- Nas Obrigado janela, selecione Início. Depois de terminar processo de busca, Recuva vai mostrar os resultados de pesquisa;
- Antes de recuperar os dados, escolha o Caixas de seleção perto do arquivo. Você pode ver três tipos de pontos coloridos. ponto verde significa que sua chance de restaurar o arquivo é excelente. uma laranja – chance de restaurar o arquivo é aceitável. E o vermelho mostra que é improvável que isso aconteça;
- Selecionar Recuperar opção e escolha o diretório dos dados restaurado.