O que é o Safe Finder?
Safe Finder é uma infecção comum que pode ser instalado no sistema com uma variedade de aplicativos gratuitos. Claro, ele pode ser instalado a partir de diferentes sites nocivos ou no website oficial da segurança do Finder, mas a última variante é rara. O Safe Finder é conhecido como malware, mas se racionalmente for calcular o que está acontecendo, vamos descobrir que a natureza do malicioso está nos seus pop-ups e no sequestro das configurações do navegador. Por esta razão, podemos classificar o Safe Finder como um sequestrador de navegador, cujo objetivo principal é promover produtos e serviços de terceiros.
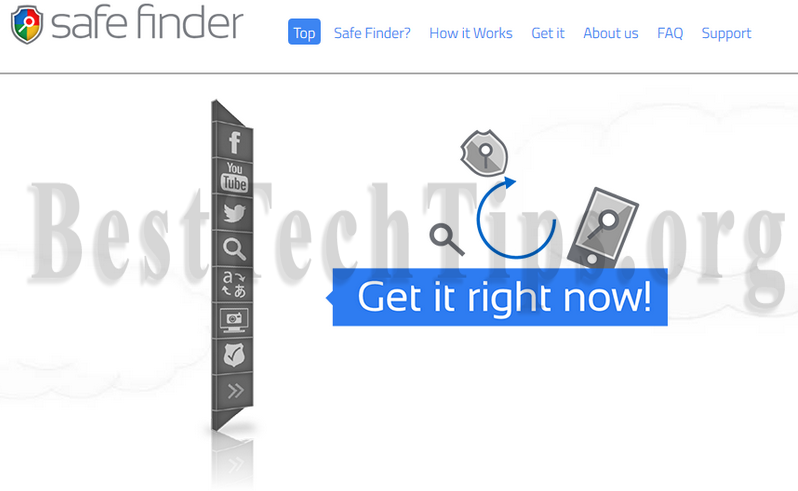
Sendo instalado no seu navegador, ele é capaz de mostrar-lhe um monte de pop-ups e ser a razão do desempenho do computador lento. No software legítimo, a atividade de publicidade é um complemento para o programa, a fim de permitir que os usuários tenham o aplicativo gratuitamente. Os desenvolvedores consideram usar o Safe Finder é uma forma vantajosa para ter de volta a soma de dinheiro que foi gasto no desenvolvimento do programa, e às vezes, o programa pode ser fornecido ao usuário gratuitamente ou a um preço reduzido. O lucro derivado de mostrar os anúncios para os usuários pode dar a oportunidade ou dar razões aos criadores para treinar com perfeição, apoiar e atualizar o produto de software. A demonstração de anúncios em negócios de software torna-se cada vez mais popular.
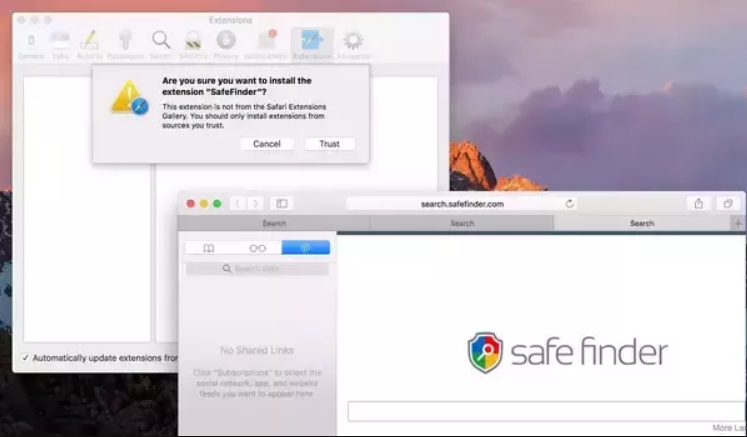
Existem várias versões do Safe Finder: uma versão para computadores Windows, o outro para computadores Mac. A propósito, o último é considerado a infecção mais comum no Mac e há um grande número de pessoas que foram infectadas com este adware. Considere, o princípio geral do atuar do Safe Finder, especialmente porque são idênticas ambas as versões. Imediatamente após a entrada, o Safe Finder está tomando conta do seu navegador, mudando à força sua página inicial e motor de pesquisa para search.safefinder.info (o endereço da página pode variar: isearch.safefinder.com, search.safefinder.biz, search.safefinder.com).
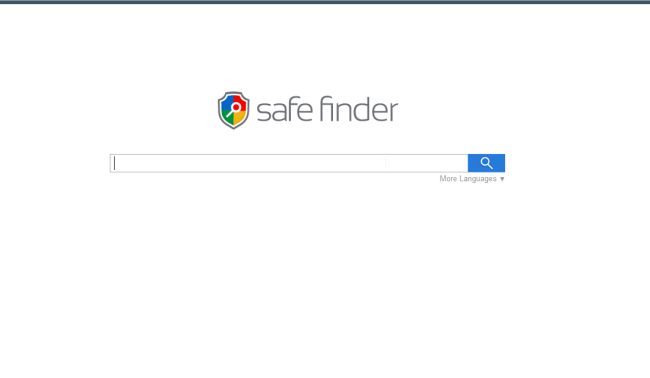
Os usuários não conseguem reverter essas mudanças uma vez que este adware reatribui-os automaticamente. O Safe Finder também muda atalhos no seu desktop, de modo que cada vez que você tentar abrir o navegador e clicar no respectivo atalho, você vai abrir a página do Safe Finder. Embora o novo site se parece com um motor de busca comum, você deve saber que ele pode fornecer resultados de pesquisa imprecisos para fazer os usuários visitarem sites afiliados, muitos dos quais são inseguros.
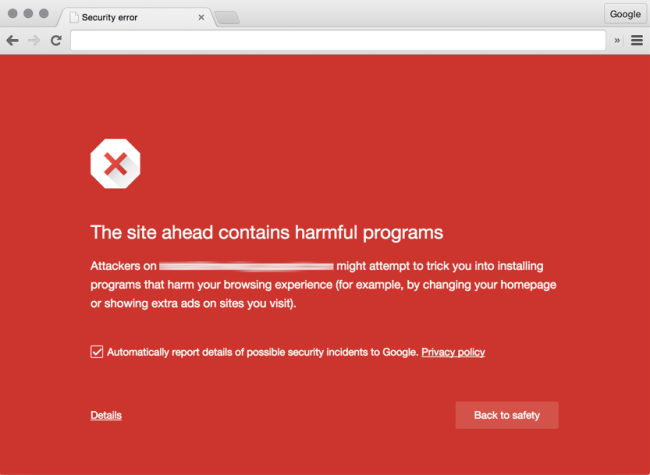
O aparecimento de anúncios pop-up incómodos na tela do computador, lentidão do sistema, links que redirecionam, sites aleatórios abrem e até mesmo espionam sua actividade na Internet- todos estes são o resultado da presença do Safe Finder no seu computador. É por isso que avisamos a prosseguir com a remoção do Safe Finder o mais rapidamente possível.
Como remover o Safe Finder do seu computador?
Se você desconhece que método de remoção descrito abaixo usar, para que você possa pensar sobre isso. Se você tem habilidades de reparo do computador, então você está convidado a usar o método manual, que você pode encontrar abaixo. Você deve estar ciente de que cada método manual é perigoso e deve ser executado absolutamente corretamente a fim de manter são e salvo seu computador. Se você não tem certeza, então você deve executar qualquer um dos métodos automáticos da página.
Como remover segurança do Finder automaticamente?
Desta forma é a mais fácil e mais rápido. instrumentos automáticos ajudam a remover essa ameaça fácil e rápido e, além disso, eles também mitigar o risco de dados ou corrupção do sistema.
Como remover o Safe Finder manualmente
Passo 1: Remover o Safe Finder do Windows e Mac
A fim de se livrar do Safe Finder, a primeira coisa que você precisa fazer é desinstalar o programa malicioso do seu computador. Ao remover o Safe Finder, tente encontrar programas suspeitos recentemente instalados e exclua-os também, como é muito comum que qualquer malware venha com alguns outros programas indesejados.
Mac OS X:
- Execute Finder
- Selecionar Aplicativos no Finder barra Lateral.
- Se você ver Desinstalar o Safe Finder ou Safe Finder Desinstalador, clique duas vezes nele e siga as instruções
- Arraste o aplicativo indesejado do Aplicativos pasta para o Lixo (localizado no lado direito do Dock)
Windows XP:
- Selecionar Início.
- Painel de Controle.
- Então escolha Adicionar ou Remover Programas.
- Procurar por Safe Finder.
- Clique Desinstalar.
Windows 7/Windows Vista:
- Selecionar Início.
- Então Painel de Controle.
- Escolher Desinstalar Programa.
- Encontrar Safe Finder e escolha Desinstalar.
Windows 8/Windows 8.1:
- Abra o Menu.
- Selecionar Procurar.
- Depois que escolher Apps.
- Próximo Painel de Controle.
- Então, como no Windows 7, clique Desinstalar Programa debaixo Programas.
- Encontrar Safe Finder, selecione-o e escolha Desinstalar.
Windows 10:
- Clique no Início botão (ou pressione a tecla Windows) para abrir o menu Iniciar, em seguida, selecione Definições no topo.
- Escolher Aplicativo & características no menu à esquerda.
- Do lado direito, encontrar Safe Finder e selecione-o, em seguida, clique no Desinstalar botão.
- Clique em Desinstalar confirmar.
Nota: Se você não consegue encontrar o programa desejado, classificar os programas por data e busque por programas suspeitos recentemente instalados. Se você ainda não conseguir localizar qualquer programa suspeito ou não tem certeza que alguns aplicativos são duvidosos, aconselhamo-lo a utilizar Ferramenta de Remoção scanner gratuito, a fim de rastrear qual o programa malicioso está infectando o seu sistema.
Se o Safe Finder não se desinstalar
Há uma série de opções em qualquer versão do Windows para remover os aplicativos. Ainda, nem todos os programas podem ser completamente eliminados utilizando estas opções. Adware, Badware e os Programas Potencialmente Indesejados (PUPs) são muito teimosos para serem removidos, mais que isso, não são criados dessa maneira, criado para ser difícil de se livrar deles. É por isso que às vezes você não pode desinstalá-los usando as opções padrão do Windows. Você provavelmente vai receber esta mensagem: “Você não tem acesso suficiente para desinstalar o Safe Finder. Por favor, entre em contato com o administrador do sistema.”Para remover teimoso Safe Finder, você pode usar Norton 360 ferramenta de remoção, ele irá remover completamente o Safe Finder do seu computador. Ou você pode tentar usar o modo de segurança:
Para o Windows XP, Vista, 7
- Desligue o seu PC;
- Ligue-o e imediatamente pressione o botão F8;
- Você verá Opções Avançadas de Inicialização menu;
- Selecionar Modo de Segurança com os botões de seta;
- No Modo de Segurança vá para Painel de Controle, então escolha Desinstalar Programa e remova “Safe Finder”.
Para Windows 8/8.1 e 10
- Pressione os botões Win+R, tipo msconfig na caixa e pressione Entrar;
- Escolher Inicialização aba, e clique em Inicialização Segura caixa de verificação;
- Selecione o tipo de Modo de Segurança: Mínimo ou Rede;
- Pressione OK e reinicie o seu PC;
- No Modo de Segurança vá para Painel de Controle, então escolha Desinstalar Programa e remova “Safe Finder”.
Você também pode executar Inicialização Limpa. Você precisa desligar todos os programas da inicialização que podem ser a razão pela qual o programa não se desinstala.
- Pressione Windows + R;
- Nas Executar tipo de janela msconfig;
- Escolher Serviços seção;
- Encontrar Esconder todos os serviços da Microsoft linha, marque a caixa;
- Clique Desativar todos;
- Voltar ao Geral seção;
- Encontre a linha Inicialização seletiva e desmarque a caixa Carregar itens de inicialização;
- Selecionar Aplique, então OK;
- Reinicie o seu PC;
- Remover seguro do Finder no Painel de controle.
Passo 2: Remover o Safe Finder dos navegadores
Depois de desinstalar o aplicativo, remover o Safe Finder do seu navegador web. Você precisa procurar os add-ons e extensões suspeitas recém instaladas.
Google Chrome:
- Abrir Chrome Google
- Clique em 3-pontos ícone no canto superior direito.
- Escolher Ferramentas a partir do menu drop-down.
- Selecionar Extensões.
- Procurar por Safe Finder.
- Selecionar o ícone da lixeira para removê-lo.
Safari:
- Clique Preferências do Menu Safari
- Selecionar Extensões.
- Encontrar Safe Finder ou outras extensões que ver suspeita.
- Clique Desinstalar para removê-lo.
Mozilla Firefox:
- Abra o Firefox.
- Aperte Shift + Ctrl + A.
- Selecionar Safe Finder.
- Escolher Desativar ou Remover opção.
Internet Explorer:
- Abra o IE.
- Aperte Alt + T.
- Escolher Gerenciar Complementos opção.
- Clique Barras de Ferramentas e Extensões.
- Em seguida, selecione Desativar Safe Finder.
- Escolher Mais Informações link no canto inferior esquerdo.
- Clique Remover botão.
- Se este botão fica acinzentado – executar passos alternativos.
Passo 3: Repor as definições de pesquisa e a página inicial do navegador
Para ter certeza de que não há nada deixado para trás, recomendamos que você redefina o seu navegador. Ele vai restaurar as configurações do seu navegador para o padrão.
Redefinir as configurações do navegador no Google Chrome:
- Clique no menu do Chrome (3 pontos verticais) no canto superior direito.
- Escolher Definições.
- Clique Mostrar configurações avançadas.
- Vamos para Redefinir configurações do navegador seção.
- Clique Redefinir configurações do navegador.
- Na caixa de diálogo que aparece, clique Restabelecer.
Redefinir as configurações do navegador no Mozilla Firefox:
- Abra o Mozilla Firefox.
- Vamos para Ajuda.
- Vamos para Informações sobre solução.
- Clique Reiniciar Firefox… botão.
Redefinir as configurações do navegador no Internet Explorer:
- Abra o Internet Explorer.
- Clique na engrenagem no canto superior direito.
- Clique Opções de Internet.
- Vá para Avançada aba.
- Clique Restabelecer botão.
- Coloque uma marca perto Excluir as configurações pessoais checkbox.
- Clique Restabelecer botão.
Redefinir configurações do navegador no Safari:
- lançamento Safari
- Clique Preferências do Menu Safari
- Clique Repor Safari.
- No menu que aparece, destacar todas as opções .
- Clique no Restabelecer botão.
Passo 4: Removendo o link malicioso dos atalhos do navegador (somente para dispositivos Windows)
Às vezes até mesmo a remoção de programa malicioso a partir do navegador do computador e da web não pode ajudar. Se você ainda estiver enfrentando uma página desconhecido quando você abrir o seu navegador web, então você pode ter um atalho no seu navegador mudado. É truque bastante comum que executa a maioria dos seqüestradores de navegador. Eles mudam o atalho do seu navegador para que cada vez que você abri-lo você não vê sua página inicial, mas algum anúncio da webpage. Mas esta questão é bastante simples de resolver. A instrução indicada abaixo corresponde a maioria dos navegadores.
- Clique com o botão direito do mouse no atalho do seu navegador, escolha Propriedades.
- Se você ver um link para algum site depois .exe no Target campo, leia.
- Normalmente você não é capaz de excluir o link do Target campo, é por isso que você precisa clicar no Abrir Local do Arquivo botão nesta janela.
- Depois de abrir o local do arquivo, selecione chrome.exe/firefox.exe/iexplore.exe.
- Clique com o botão direito do mouse sobre o arquivo e escolha Enviar opção, então Área de Trabalho (criar atalho).
- O novo atalho não terá links de redirecionamentos adicionais.
- Apague o velho atalho infectado. Se você tem um na sua barra de tarefas, exclua-o de lá também.
- Agora você tem um atalho nova e claro, sem o redirecionamento para sites desconhecidos.
Passo 5: Remover os seguinte arquivos e pastas do Safe Finder (somente para dispositivos Windows)
Remover as seguintes entradas de registro:
Key: HKCU\Software\Microsoft\Windows\ CurrentVersion\Run
Value: Browser Infrastructure Helper
Data: C:\users\user\appdata\Local\Smartbar\Application\SafeFinder.exe
Remover os seguintes arquivos:
SafeFinder.exe
Startup.exe
Subhold.dll
Isnimlux.dll
OverFan.bin
agent.dat
Alphakix.tst
Installer.dat
noah.dat
Config.xml
Main.dat
InstallationConfiguration.xml
md.xml
Alphakix.exe
Remover as seguintes pastas
C:\ProgramData\SafeFinder\
C:\Program Files (x86)\ProductUI\
C:\ProgramData\SafeFinders\
C:\Windows\SysWOW64\
C:\Program Files (x86)\Common Files\Triolight
Conclusão
Neste artigo, examinamos alguns métodos práticos de lidar com um seqüestrador de navegador, cuja utilização permitirá que você remover Seguro Localizador do seu computador. Contudo, se você tiver qualquer informação adicional, você pode compartilhá-lo, deixando um comentário. Além disso, a fim de evitar que o dispositivo seja infectado com malware semelhante no futuro, aconselhamo-lo a obter um bom anti-malware como como Combo Cleaner para dispositivos ou MacOS Norton 360 para dispositivos Windows. Isso ajudará você a economizar muito tempo e nervos. E às vezes o dinheiro.

Muito obrigado
É Spyhunter seguro de usar?
sim, é absolutamente seguro e antivírus muito poderoso e programa anti-spyware. Alguns usuários com medo de baixar Spyhunter porque há vários anos alguns sites oferecido Spyhunter tão agressivamente que o programa foi classificado como um vírus. Mas não para a sua funcionalidade, Eu quero repeti-lo, apenas para o agressivo impor. Agora, não existem esses sites.
SOMENTE “RECUPERAR” Seu sistema para uma data anterior quando você tem INFECTADOS. Ele funciona e fácil como 1–2-3.
Olá! sim, você pode experimentá-lo, mas não funciona em todos os casos. Mas, como um método, É uma boa.
Muito longa lista de elementos para remover((( I um medo de usá-lo, então eu tentei remover Spyhunter e retirá-lo seguro do Finder! Meu navegador é seguro agora!
I’m don’t like safe search