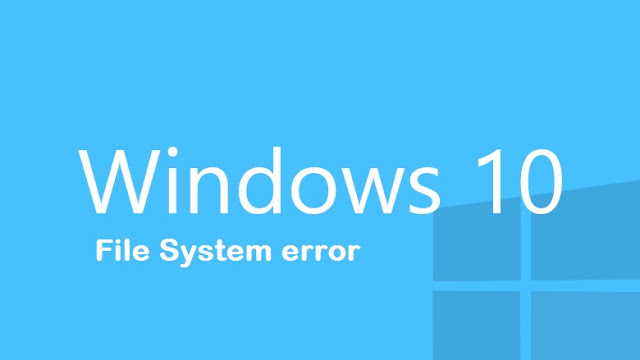O que é erro “violação de acesso no endereço F556E930. Leia de F556E930 endereço”
“violação de acesso no endereço F556E930. Leia de F556E930 endereço” é um erro que é encontrado pelo Windows 10 usuários muito frequentemente estes dias. Os shows de erro para cima em forma de janela pop-up quando inicia o sistema e tudo isso é acompanhado por uma diminuição significativa no desempenho do computador. Há muitas razões para a ocorrência deste problema (erros de arquivos do sistema, erro de ATUALIZAÇÃO, a falta de arquivos necessários, vírus e assim por diante). Aqui você vai encontrar um guia passo-a-passo para se livrar de “violação de acesso no endereço F556E930. Leia de F556E930 endereço”. Basta escolher uma das maneiras descritas a seguir.
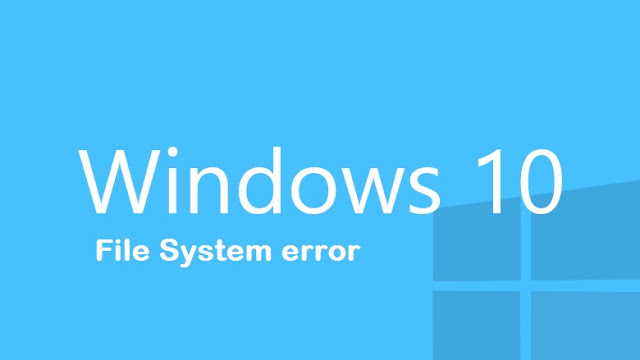
Como posso corrigi-lo?
Vamos dar alguns passos e ver onde está o problema.
Consertar “violação de acesso no endereço F556E930. Leia de F556E930 endereço” erro automaticamente
Queremos deixar claro que o erro de fixação manualmente pode exigir conhecimentos de informática avançados. A maneira mais simples de lidar com o problema seria usando uma ferramenta especial. Um dos melhores é RegCure. É totalmente automatizado, tudo o que você precisa fazer é baixar e instalar RegCure.
A maneira mais fácil de erro correção “violação de acesso no endereço F556E930. Leia de F556E930 endereço” é usar o otimizador de computador especial Advanced System Repair. Ele irá analisar o seu computador para erros de sistema e problemas. O Advanced System Repair tem uma ampla gama de soluções para a maioria dos problemas do sistema, incluindo este erro. Instale-o e executar a verificação, depois vê-lo corrigir problemas do seu sistema.
Como corrigir erro “violação de acesso no endereço F556E930. Leia de F556E930 endereço” manualmente
Método 1. solucionador de problemas de atualização do Windows
- Aperte Windows botão;
- Tipo Solução de problemas então aperte Entrar;
- Escolher Ver tudo no painel esquerdo;
- Selecionar Atualização do Windows solucionador de problemas a partir da lista;
- Escolher Avançada;
- Certifique-se de verificar Aplicar reparos automaticamente;
- Selecionar Executar como administrador;
- Escolher Próximo em seguida, siga as instruções exibidas para concluir a solução de problemas;
- Após o processo de solução de problemas de acabamento, tentar instalar o Windows Updates novamente.
Método 2. Windows Update restaurar
- Aperte Windows + X;
- Escolher Prompt De Comando (administrador). Selecionar sim Se ele pede para UAC (Controle de Conta de Usuário);
- Digite esses comandos para o prompt de comando por um:
- Digite estes comandos no prompt de comando, pressione Enter após cada comando:
- Digite estes comandos, clique Enter após cada comando:
- Tente executar o Windows Update instale novamente.
– net stop wuauserv
– bits de parada líquidos
– cryptsvc net stop
– s% systemroot% System32 Catroot2 Catroot2.old
– ren% systemroot% SoftwareDistribution SoftwareDistribution.old
net start wuauserv
net start bits
cryptsvc net start
Método 3.
terminar Serviço Windows Update:
- Clique em Windows botão e tipo Ferramenta administrativa;
- Escolha primeira opção a partir dos resultados, selecione os Serviços;
- No caso de você ter uma janela de confirmação, usar sua senha de administrador para continuar;
- Selecione os Nome coluna de nomes do conjunto na ordem inversa;
- Olhe para atualização do Windows, clique com o botão direito sobre ele, e escolha Parar.
Vamos para Distribuição de Software pasta e excluir arquivos de atualização temporários:
- Empurrar Windows botão e tipo Explorador de arquivos;
- Abra, em seguida, clique no disco rígido (por exemplo :/C) que contém Instalador do Windows;
- Encontrar Windows pasta, abri-lo e remover todas as coisas que estão armazenados nele;
- No caso de você ter uma janela de confirmação, basta usar sua senha de administrador novamente;
- Volte para a Distribuição de Software diretório e busca de baixar sub-pasta sobre ele. Remova todos os arquivos a partir dele.
Reiniciar Serviço Windows Update que você tenha apagado antes:
- Clique em Windows botão e tipo Ferramenta administrativa;
- Clique duas vezes emServiços;
- No caso de você ter uma janela de confirmação, usar sua senha de administrador para continuar;
- Selecione os Nome coluna de nomes do conjunto na ordem inversa;
- Olhe para atualização do Windows, clique com o botão direito sobre ele, e definir Iniciar.
Método 4.
Baixando o mais recente Manutenção Atualização Stack (SSU) pode ajudá-lo a corrigir o problema.
Primeiro, descobrir se você está usando 32-pouco ou 64-pouco Windows:
- De Início, selecione Definições;
- Escolher Sistema;
- Clique Sobre;
- Procurar por Tipo de sistema.
Então baixe a versão mais recente do SSU que corresponde à sua versão do Windows a partir do Microsoft Update Catalog.
Reinicie o seu dispositivo e verificar se há atualizações.
Método 5.
Corrigir a corrupção de arquivos do Windows:
- Abra um prompt de comando – clique direito no Windows botão, e escolha Prompt De Comando (administrador);
- No caso de você ter uma janela de confirmação, usar sua senha de administrador / clique sim continuar;
- Digite este comando, e pressione Entrar:
DISM.exe / Online / Cleanup-image / Restorehealth
Nota Pode demorar alguns minutos para que a operação de comando para ser concluído; - Em seguida, digite o seguinte comando e pressione Entrar:
SFC / scannow
Ele também pode levar algum tempo; - Feche o prompt de comando, e execute atualização do Windows novamente.
Método 6. problema Drivers
Agora precisamos para garantir que não há drivers de dispositivo que estão parando o processo Windows Update.
- Abrir Painel de Controle;
- Escolher Gerenciador de Dispositivos (selecione mostrar todos os itens se você não ver esta opção);
- Verifique se há alguns dispositivos desconhecidos ou dispositivos com um triângulo amarelo nele. Esses tipos de problemas pode ser a razão de problemas do Windows Update;
- Tente encontrar um driver atualizado para o Windows 10 Na internet. Isso pode ajudá-lo a resolver este problema.
No caso de você não tem tempo suficiente ou não quer ir fundo em instruções do manual, recomendamos que você use uma destas soluções rápidas automáticas para corrigir este erro. Ele vai salvar o seu tempo e resolver o problema.
Esperamos que este guia foi útil para você. Sinta-se livre para deixar um comentário e diga-nos quais os métodos foram (ou não foram) eficaz no seu caso.