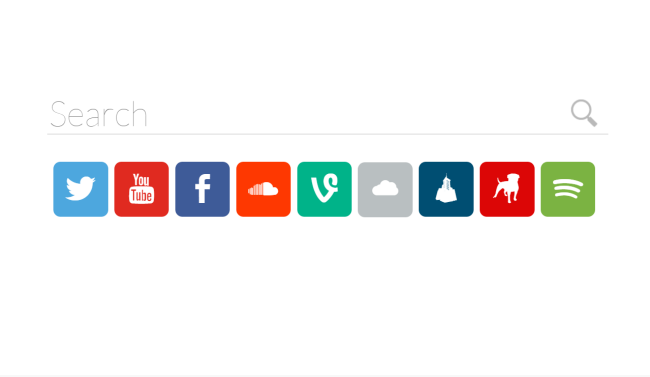What is PlaySearchNow?
PlaySearchNow is a browser hijacker that can crawl into system without the user noticing and hijack popular web browsers on Mac and Windows operating system. Bien que ce n'est pas un virus, PlaySearchNow still can end up with data loss and malware infiltration. habituellement, browser hijackers are used to generate revenue through the advertising and link promotion. Il est sans surprise, donc, that you will face numerous pop-up ads as well as constant redirects to unwanted sites. En outre, PlaySearchNow might trick you into visiting fraudulent sites where malicious JavaScripts download and install malware. Another malicious feature of PlaySearchNow is personal information tracking. Il peut surveiller vos recherches, histoire de la navigation, géolocalisation, toutes les entrées du clavier et de la souris que vous faites dans votre navigateur web. Toutes les informations volées peuvent être partagées et utilisé à mauvais escient par des tiers à des fins personnelles. En gardant à l'esprit tous les problèmes qui pourraient causer ce pirate de navigateur, we recommend you remove PlaySearchNow. Les instructions fournies ci-dessous vous l'expliqueront.
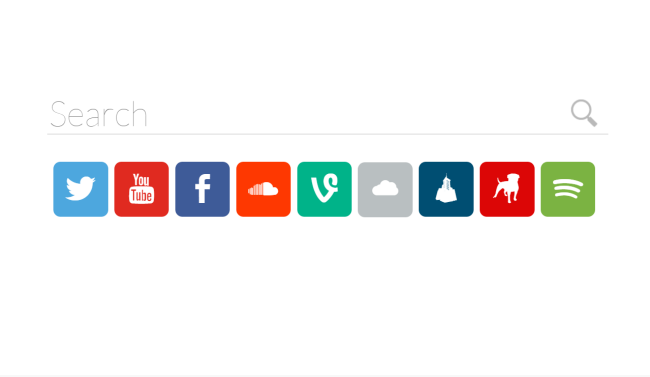
How to remove PlaySearchNow from your computer?
The best and easiest way to remove PlaySearchNow from your computer is to use powerful anti-malware program that has this threat in its database.
It scans your computer and detects various threats like PlaySearchNow, puis supprime le avec tous les fichiers malveillants liés, dossiers et clés de registre.

Combo Cleaner – realible programme anto-malware pour les utilisateurs Mac. Il peut trouver le programme malveillant qui corrompt votre système et nettoyer les fichiers indésirables après le retrait.

Vous pouvez également utiliser ce logiciel, it may help you to remove PlaySearchNow:
CleanMyMac
Hitman Pro – Suppression des logiciels malveillants
How to remove PlaySearchNow manually
Instruction for Mac:
Étape 1. Remove from Applications
- Lancez Finder
- Sélectionnez Applications dans le Finder trouveur.
- Si vous voyez Uninstall PlaySearchNow or PlaySearchNow Uninstaller, double-cliquez dessus et suivez les instructions
- Faites glisser une application indésirable du dossier d' Applications à la Corbeille (situé sur le côté droit du quai)
Étape 2: Remove from Safari
- Cliquez sur Préférences dans menu de Safari;
- Sélectionnez Extensions;
- Trouvez PlaySearchNow ou d'autres extensions qui semblent suspectes;
- Cliquez sur Désinstaller pour le supprimer.
Étape 3
- Restart your Mac in SAFE MODE by holding DÉCALAGE during restart;
- Lancez Safari et allez à PREFERENCES/ PRIVACY/ MANAGE WEBSITE DATA;
- Here you will find Playsearchnow.com cache file, select it and remove;
- Redémarrez votre ordinateur;
Étape 4
- Ouvrez Finder and select your user/home folder;
- With that Finder window as the front window, sélectionnez Finder/View/Show View options;
- Quand le View options ouvre, check if Show Library Folder option is active;
- ensuite, sélectionnez Bibliothèque et allez à Preferences/com.apple.Safari.plist. Move the .plist to your desktop;
- Redémarrer le PC, open the application, and test. If it works okay, delete the .plist from the desktop;
- If the application is the same, return the .plist to where you got it from, overwriting the newer one.
Instruction for Windows
Étape 1
In order to get rid of PlaySearchNow, première chose que vous devez faire est de désinstaller le programme malveillant de votre ordinateur. When removing PlaySearchNow, essayez de trouver des programmes suspects récemment installés et de les supprimer aussi, comme il est assez courant que tout malware est livré avec d’autres programmes indésirables.
Windows XP:
- Sélectionnez Démarrer.
- Panneau de configuration.
- Ensuite, choisissez Ajouter ou supprimer des programmes.
- Trouvez PlaySearchNow.
- Cliquez sur Désinstaller.
Windows 7/Windows Vista:
- Sélectionnez Démarrer.
- Ensuite Panneau de configuration.
- Choisissez Désinstaller un programme.
- Trouvez PlaySearchNow et choisissez Désinstaller.
Windows 8/Windows 8.1:
- Ouvrez le Menu.
- Sélectionnez Recherche.
- Après cela choisissez Apps.
- Suivant Panneau de configuration.
- Puis, comme dans Windows 7, Cliquez sur Désinstaller un programme sous le Programmes.
- Trouvez PlaySearchNow, sélectionnez-le et choisissez Désinstaller.
Windows 10:
- Clique sur le Démarrer bouton (ou appuyez sur la touche Windows) pour ouvrir le menu de Démarrer, puis sélectionnez Réglages au sommet.
- Choisissez fonctionnalités d' & App dans le menu à gauche.
- Sur le côté droit, trouvez PlaySearchNow et sélectionnez-le, puis cliquez sur le Désinstaller bouton.
- Cliquer sur Désinstaller pour confirmer.
Remarque: Si vous ne trouvez pas le programme requis, triez les programmes par date dans Panneau de contrôle et rechercher des programmes suspects récemment installés. Si vous ne parvenez toujours pas à localiser un programme suspect ou si vous n’êtes pas sûr de l’utilité d’une application, nous vous conseillons d'utiliser SpyHunter scanner gratuit afin de localiser le programme malveillant qui infecte votre système.
Étape 2: Remove PlaySearchNow from browsers
Une fois que vous avez desinstallé l'application, remove PlaySearchNow from your web browser. Vous devez rechercher les add-ons et extensions suspects récemment installés..
Google Chrome:
- Ouvrez Google Chrome
- Poussez Alt + F.
- Choisissez Outils.
- Sélectionnez Extensions.
- Trouvez PlaySearchNow.
- Sélectionnez icône de la corbeille pour le supprimer.
Mozilla Firefox:
- Ouvrez Firefox.
- Poussez Shift + Ctrl + A.
- Sélectionnez PlaySearchNow.
- Choisissez Désactiver ou supprimer l'option.
Internet Explorer:
- Ouvrez Internet Explorer.
- Poussez Alt + T.
- Choisissez Gérer les modules complémentaires l'option.
- Cliquez sur Barres d'outils et extensions.
- Et puis sélectionnez Désactiver PlaySearchNow.
- Choisissez Plus d'information lien dans le coin inférieur gauche.
- Cliquez sur Supprimer bouton.
- Si ce bouton est grisé – effectuez les étapes alternatives.
Étape 3
Vous pouvez également effectuer Clean Boot. Vous devez désactiver tous les programmes de démarrage qui peut être la raison pour laquelle le programme ne sera pas désinstaller.
- Appuyez sur Windows + R;
- Dans le Courir fenêtre tapez msconfig;
- Choisissez Prestations de service section;
- Trouvez Cacher tous les services Microsoft ligne, Cochez la case;
- Cliquez sur Désactiver tout;
- Retournez à Général section;
- Trouver la ligne Startup selective et décocher la case Charge les composants de démarrage;
- Sélectionnez Appliquer, puis OK;
- Redémarrez votre PC;
- Remove PlaySearchNow from Control Panel.
Comment bloquer les fenêtres pop-up malveillants dans les navigateurs

AdGuard est une application parfaite qui va se débarrasser de votre système de publicités ennuyeuses, un suivi en ligne et fournira une protection fiable contre les logiciels malveillants. Le principal avantage de AdGuard est que vous pouvez facilement bloquer tous les types d'annonces qu'ils soient légitimes ou ils pas dans votre navigateur. Utilisez-le gratuitement.
AdGuard fournit 14 jours pour une période d'essai, Si vous voulez continuer à utiliser le programme, vous devrez acheter la version complète: $19.95 pour un abonnement annuel/ $49.95 pour la version à vie. En cliquant sur le bouton, vous acceptez CLUF et Politique de confidentialité. Téléchargement commencera automatiquement.