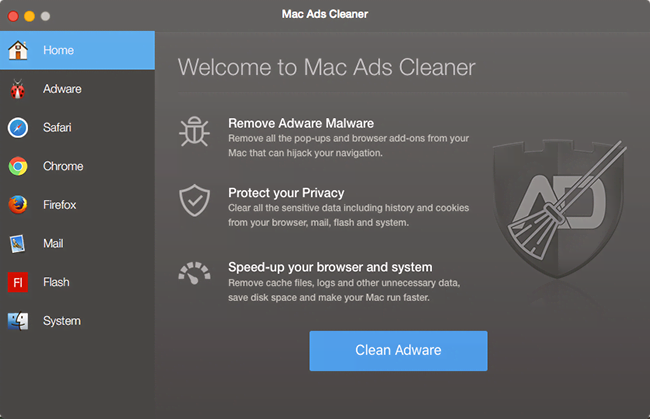Qu'est-ce que Mac Ads Cleaner?
Qu'est-ce que Mac Ads Cleaner, qui prétend améliorer les performances de votre ordinateur Mac en supprimant les logiciels malveillants contenant des fichiers temporaires et en optimisant votre système. Bien qu'il demande le paiement après l'analyse de votre système afin de “Aidez-moi” vous avec les problèmes de votre système. Toutefois, ce n'est pas vrai, probablement il n'y a rien de mal avec votre ordinateur, ils ne vont pas vous aider, alors ne pas acheter la version complète de ce programme malveillant. Qu'est-ce que Mac Ads Cleaner.
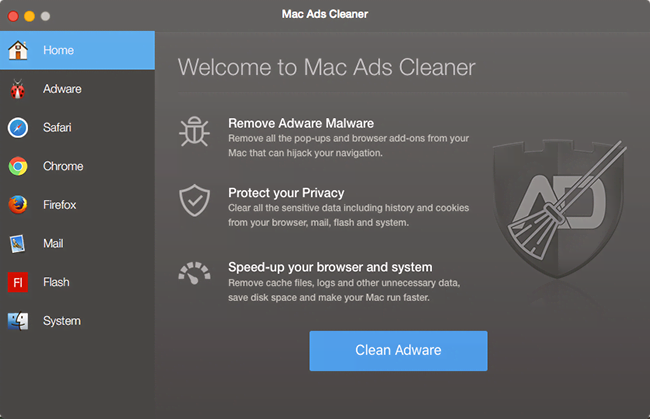
Le seul et un but de ces applications est de gagner de l'argent facile sans faire du bien à vous. complètement opposé, Qu'est-ce que Mac Ads Cleaner, ralentir les performances de votre ordinateur et vous montrer des messages effrayants. Ne vous fiez pas cette application, comme tous leurs effrayants messages pop-up sont une menace aveugle. Qu'est-ce que Mac Ads Cleaner. Qu'est-ce que Mac Ads Cleaner.
Qu'est-ce que Mac Ads Cleaner?
Qu'est-ce que Mac Ads Cleaner. Lors de la recherche comment corriger une erreur, ce sites Web apparaissent dans vos recherches sur le Web. Lors de l'installation quelque chose que vous venez de télécharger sur Internet, Soyez très prudent, vérifier contrat de licence correctement. Toujours choisir sur mesure ou avances type d'installation, car il peut vous empêcher d'avoir un programme malveillant sur votre ordinateur. rester forte, obtenir un bon programme anti-virus et vous serez à l'abri de la plupart des menaces.
Qu'est-ce que Mac Ads Cleaner:
- Méthode de groupement: cette méthode est la plus courante dans la distribution badware. Les cyber-criminels mis dans le programme malveillant à certaines applications de logiciels libres. L'utilisateur télécharge ce programme et l'installer, mais le programme malveillant aussi entrer dans votre ordinateur.
- Essayez d'éviter de visiter des sites Web suspects, Qu'est-ce que Mac Ads Cleaner.
Qu'est-ce que Mac Ads Cleaner?
Vous pouvez utiliser cette application pour supprimer tous les fichiers et dossiers de Mac Ads Cleaner de votre Mac. Simple et efficace.
Vous pouvez utiliser cette application pour supprimer tous les fichiers et dossiers de Mac Ads Cleaner de votre Mac
Étape 1: Vous pouvez utiliser cette application pour supprimer tous les fichiers et dossiers de Mac Ads Cleaner de votre Mac
Vous pouvez utiliser cette application pour supprimer tous les fichiers et dossiers de Mac Ads Cleaner de votre Mac, première chose que vous devez faire est de désinstaller le programme malveillant de votre ordinateur Mac. Vous pouvez utiliser cette application pour supprimer tous les fichiers et dossiers de Mac Ads Cleaner de votre Mac, essayez de trouver des programmes suspects récemment installés et de les supprimer aussi, comme il est assez courant que tout malware est livré avec d’autres programmes indésirables.
Mac OSX:
- Ouvrez Finder.
- Sélectionnez Applications dans le Finder la.
- Vous pouvez utiliser cette application pour supprimer tous les fichiers et dossiers de Mac Ads Cleaner de votre Mac, puis choisissez-le et suivez les instructions.
- Faites glisser une application malveillante d' Applications à la Corbeille.
Étape 2: Vous pouvez utiliser cette application pour supprimer tous les fichiers et dossiers de Mac Ads Cleaner de votre Mac
Une fois que vous avez desinstallé l'application, Vous pouvez utiliser cette application pour supprimer tous les fichiers et dossiers de Mac Ads Cleaner de votre Mac. Vous devez rechercher les add-ons et extensions suspects récemment installés..
Safari:
- Ouvrez Safari
- Choisissez Safari la.
- Sélectionnez Extensions.
- Trouvez extensions suspectes et inconnues Vous pouvez utiliser cette application pour supprimer tous les fichiers et dossiers de Mac Ads Cleaner de votre Mac.
- Choisissez Désinstaller bouton pour le supprimer.
Google Chrome:
- Ouvrez Google Chrome
- Poussez Alt + F.
- Choisissez Outils.
- Sélectionnez Extensions.
- Trouvez Mac Cleaner annonces.
- Sélectionnez icône de la corbeille pour le supprimer.
Mozilla Firefox:
- Ouvrez Firefox.
- Poussez Shift + Ctrl + A.
- Sélectionnez Mac Cleaner annonces.
- Choisissez Désactiver ou supprimer l'option.
Internet Explorer:
- Ouvrez Internet Explorer.
- Poussez Alt + T.
- Choisissez Gérer les modules complémentaires l'option.
- Cliquez sur Barres d'outils et extensions.
- Et puis sélectionnez Désactiver Mac Cleaner annonces.
- Choisissez Plus d'information lien dans le coin inférieur gauche.
- Cliquez sur Supprimer bouton.
- Si ce bouton est grisé – effectuez les étapes alternatives.
Étape 3: Réinitialisation des paramètres de recherche et de page d'accueil de votre navigateur
Pour être sûr qu'il n'y a rien derrière, nous vous recommandons de réinitialiser votre navigateur. Il rétablira vos paramètres du navigateur par défaut.
Réinitialiser du navigateur Safari:
- Ouvrez Safari.
- Sélectionnez menu de Safari.
- Choisissez Réinitialiser Safari….
- Cliquez sur Réinitialiser bouton.
Réinitialisez les paramètres du navigateur dans Google Chrome:
- Cliquez sur le menu de Chrome (3 bouton de la barre) dans le coin supérieur droit.
- Choisissez Réglages.
- Cliquez sur Afficher les paramètres avancés.
- Allez à Réinitialiser les paramètres du navigateur section.
- Cliquez sur Réinitialiser les paramètres du navigateur.
- Dans la boîte de dialogue qui apparaît, Cliquez sur Réinitialiser.
Réinitialiser les paramètres du navigateur dans Mozilla Firefox:
- Ouvrez Mozilla Firefox.
- Allez à Aidez-moi.
- Allez à Des informations de dépannage.
- Cliquez sur Réinitialiser Firefox… bouton.
Réinitialiser les paramètres du navigateur dans Internet Explorer:
- Ouvrez Internet Explorer.
- Cliquez sur le rouage de la coin supérieur droit.
- Cliquez sur Options Internet.
- Allez à Avancée languette.
- Cliquez sur Réinitialiser bouton.
- Mettez une coche près Supprimer les paramètres personnels case à cocher.
- Cliquez sur Réinitialiser bouton.
Vous pouvez utiliser cette application pour supprimer tous les fichiers et dossiers de Mac Ads Cleaner de votre Mac. Vous pouvez utiliser cette application pour supprimer tous les fichiers et dossiers de Mac Ads Cleaner de votre Mac CleanMyMac outil automatique. La méthode manuelle affaiblira le programme malveillant et le programme le supprimera. Merci de votre attention.