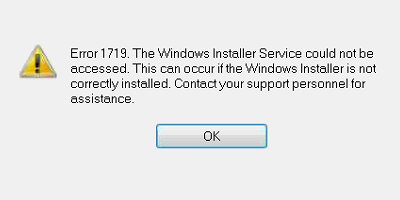Pourquoi erreur 1719 apparaissent dans mes fenêtres 10?
Windows Installer est un outil spécifique destiné à installer des logiciels. Erreur 1719 ("Impossible d'accéder au service Windows Installer…") signifie que quelque chose ne va pas avec ce service, et tout programme avec des fichiers d'installation * .msi ne pourra pas être installé. Cela se produit généralement lorsque les fichiers du programme d'installation sont corrompus ou manquants, ou si ses paramètres sont mal configurés. Une erreur lors de l'installation précédente, Les fichiers du programme d'installation supprimés par erreur ou corrompus par un virus peuvent entraîner une erreur 1719. Lisez plus loin si vous souhaitez savoir comment supprimer du code 1719 erreur dans Windows 10.
Solution rapide automatique:
Meilleure façon de fixer de Windows 10 Erreur 1719 est d'utiliser l'optimiseur de l'ordinateur spécial Réparation avancée du système. Il va scanner votre ordinateur pour les erreurs de système et les problèmes. Réparation avancée du système propose une large gamme de solutions à la plupart des problèmes du système, y compris Windows 10 Erreur Erreur 1719. Installez-le et exécuter l'analyse, puis regarder fixer les problèmes de votre système.
Désinstaller Windows 10 programmes incompatibles
Applications installées qui ne sont pas compatibles avec Win 10 peut être responsable d'une erreur 1719 occurrence. Les programmes antivirus et les applications de cryptage sont souvent en faute ici. Vous pouvez naviguer sur Internet pour déterminer si les versions du logiciel que vous avez installées sont Windows 10 compatible. S'il s'avère qu'ils ne le sont pas, essayez de les désinstaller ou de les mettre à jour et voyez si cela vous aide à résoudre l'erreur 1719.
Remarque: Pour rechercher les numéros de version des applications installées, appuyez sur la touche Windows + X, sélectionnez «Panneau de configuration», puis "Programmes et fonctionnalités" ou "Désinstaller un programme", selon les paramètres du panneau de configuration. Recherchez le nom de l'application dans la première colonne, et dans la colonne la plus à droite, vous verrez son numéro de version.
Démarrer (ou arrêter et redémarrer) Installateur Windows
- Appuyez sur la touche Windows.
- Tapez services.msc et appuyez sur Entrée.
- Dans la liste des services, recherchez Windows Installer. Si son état indique En cours d'exécution, faites un clic droit dessus et choisissez Arrêter.
- Cliquez avec le bouton droit et sélectionnez Démarrer.
- Voir si cette erreur supprimée 1719 dans Windows 10.
Réenregistrer Windows Installer
- Appuyez sur la touche Windows, puis tapez cmd.
- Trouvez cmd parmi plusieurs entrées qui apparaîtront, faites un clic droit dessus et sélectionnez "Exécuter en tant qu'administrateur".
- Entrez le mot de passe administrateur si vous êtes invité à le faire.
- La fenêtre d'invite de commande apparaîtra. Copiez et collez-y les commandes suivantes une par une. Appuyez sur Entrée après chaque.
Remarque: Pour trouver la version de Windows dont vous disposez (32-bits ou 64 bits), appuyez sur la touche Windows + Touche Pause / Break et recherchez le type de système dans la fenêtre qui apparaîtra.Si vous avez Windows 32 bits:
msiexec / désinscrire
msiexec / s'inscrireSi vous avez Windows 64 bits:
%windir% system32 msiexec.exe / unregister
%windir% system32 msiexec.exe / regserver
%windir% syswow64 msiexec.exe / unregister
%windir% syswow64 msiexec.exe / regserver - Redémarrez votre ordinateur et voyez si cette erreur a résolu 1719.
Exécuter le vérificateur de fichiers système
Le vérificateur de fichiers système est conçu pour détecter les fichiers système défectueux ou manquants et les restaurer. Dans certains cas, pour les fichiers à restaurer, vous pouvez être invité à insérer votre disque d'installation Windows.
- Appuyez sur la touche Windows et tapez cmd.
- Rechercher et cliquer avec le bouton droit sur l'entrée cmd, sélectionnez "Exécuter en tant qu'administrateur".
- Entrez le mot de passe administrateur si vous y êtes invité.
- Copiez et collez la commande suivante:
sfc / scannow - Attendre que le processus complet. Si la commande ne s'exécute pas, ou le Vérificateur des fichiers système est incapable de réparer les fichiers corrompus, copiez et collez la commande:
DISM / En ligne / Cleanup-Image / RestoreHealth
Appuyez sur Entrée et attendez que le processus se termine (Cela prendra plusieurs minutes). Puis répétez l'étape 4. - Redémarrez l'ordinateur et vérifiez si cela a aidé à se débarrasser de 1719 erreur dans votre Windows 10.