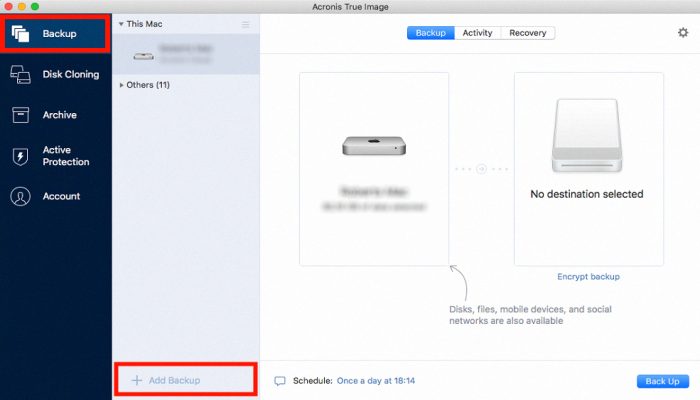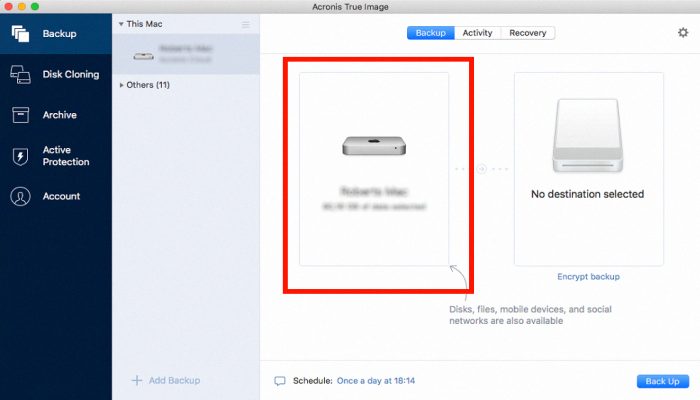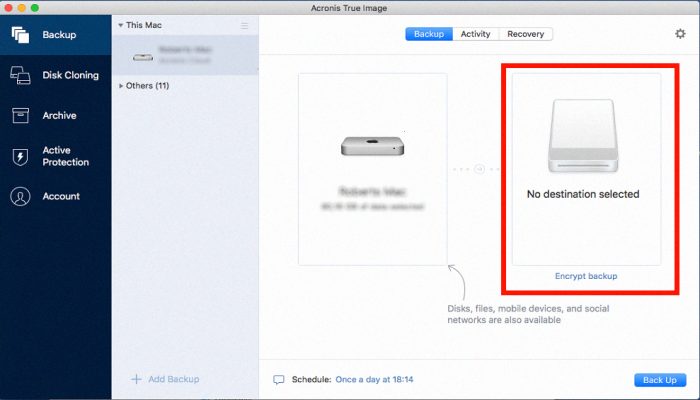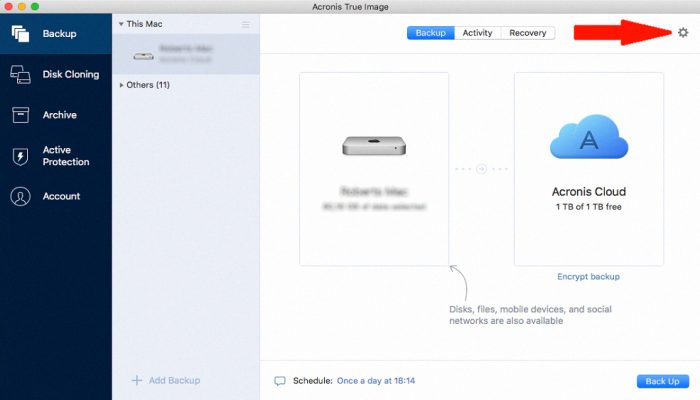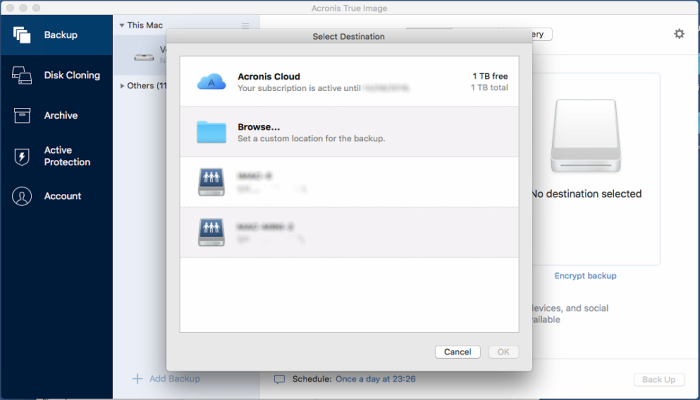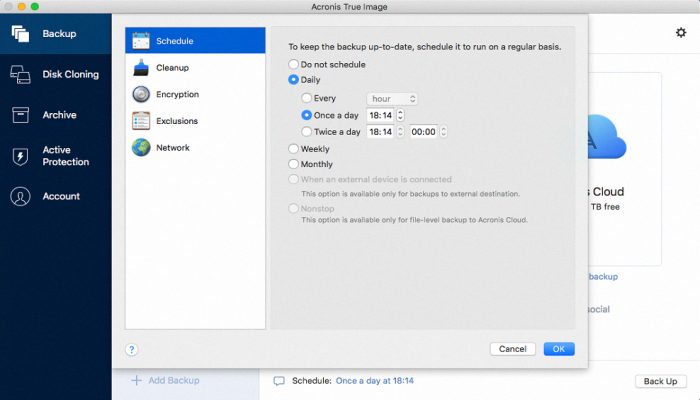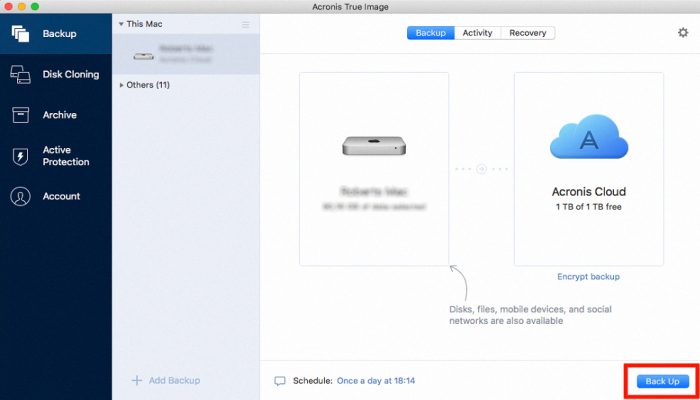Pourquoi avez-vous besoin d'un logiciel de sauvegarde?
Il va sans dire, que les fichiers multimédias sont une partie importante et importante de notre vie quotidienne. Par les médias, nous gardons nos souvenirs, s'amuser ou effectuer notre travail. Dans ce but, il vaut mieux avoir des sauvegardes, dans la mesure où la mémoire de nos appareils a des limites, ou il peut être corrompu pour plusieurs raisons. Par exemple, très souvent, les gens endommagent leurs appareils à cause du café. Un déversement d'une tasse de café peut facilement détruire toute votre vie! Pour effectuer une sauvegarde, vous pouvez utiliser des outils intégrés tels que iCloud ou Time Machine. Toutefois, ce ne sont pas très fiables et il vaut mieux avoir un plan B c'est pourquoi nous avons préparé cet aperçu du meilleur logiciel de sauvegarde pour Mac OS. Vérifiez-le maintenant!
Guide de l'article
- iMazing
- Acronis True Image 2020
- Obtenez Backup Pro (v3)
- Sauvegardez avec iCloud
- Sauvegardez avec iTunes
iMazing
Nous avons une solution simple et moderne, qui peut vraiment vous aider à sauvegarder vos données rapidement et simplement. iMazing dispose d'un large éventail de fonctions: vous pouvez exporter des photos depuis l'iPhone ou l'iPad à l'ordinateur, alimenté par Mac OS, et aussi de l'ordinateur à l'iPhone / iPad. En outre, ce logiciel de sauvegarde simple à utiliser pour Mac vous donne la possibilité de transférer des données depuis iTunes, iCloud, à d'autres nuages: Samsung Nuage, Je Nuage, etc.; pour PC / Mac, disques externes, flash et autres lecteurs USB. Il suffit de le télécharger sur votre ordinateur, et suivez les instructions ci-dessous.
En cliquant sur le bouton d'accord avec Politique de confidentialité, Accord de licence, Politique de remboursement et termes & Conditions. Vous serez redirigé vers la page de téléchargement.
Vous pouvez partager vos photos sans limites et gérer tous vos services cloud de PC / ordinateur portable. En outre, iMazing vous permet de gérer vos vidéos, la musique, et des sonneries, télécharger des fichiers de données sur les smartphones avec les appareils Android et iOS par wi-fi ou par câble. Également, vous pouvez partager vos médias entre les comprimés avec Android (ou iOS) systèmes à une seule application!
Cliquez sur Obtenez iMazing bouton sur votre PC ou ordinateur portable. Ensuite, choisissez votre langue et installez iMazing. Vous pouvez suivre le guide ci-dessous pour sauvegarder les photos de l'iPhone à Mac OS sans iTunes.

Comment sauvegarder des fichiers avec iMazing?
- Téléchargez et exécutez l'installation d'iMazing
- Connectez votre disque dur externe à un PC / ordinateur portable via un câble USB
- Exécutez l'icône iMazing depuis votre bureau
- Allez à la “sauvegarde” dossier
- Connectez votre iPhone à votre Mac via le câble d'éclairage iPhone
- iMazing vous proposera de toucher Aie confiance en cet ordinateur – tapoter sur votre iPhone, et appuyez sur le bouton Continuer sur iMazing
- Choisissez la catégorie que vous souhaitez transférer puis cliquez sur le “Démarrer” bouton
- Si vous voulez changer le dossier de sauvegarde, accédez aux paramètres et changer.
![]()




Remarque: si vous avez encore des questions ou quelque chose est pas clair, écrire à ce sujet dans les commentaires. Nous vous aiderons en peu de temps.
iMazing prend en charge l'importation de Camera Roll photos, Flux de photos, Photothèques, photos de iTunes, albums photos, etc. Lorsque le processus de transfert sera terminé, toutes vos photos de l'iPhone seront enregistrés dans le dossier sélectionné. Remarque, cette version d'essai permet de transférer plus de 30 fichiers par jour.
Acronis True Image 2020
L'autre bonne solution pour sauvegarder vos données est Acronis True Image 2020. Ce logiciel de sauvegarde pour Mac vous offre une grande variété d'opportunités. Par exemple, ce programme se caractérise par la vitesse de récupération cloud la plus rapide. Vous pouvez être sûr, que rien n'endommagera vos fichiers, car ce programme a un système de protection unique, qui empêche les attaques de ransomwares et de logiciels malveillants. Vous pouvez être sûr, que rien n'interrompra la création de sauvegardes dans la mesure où vous pouvez définir un niveau de puissance minimum ou bloquer les sauvegardes sur batterie. En outre, c'est très simple à utiliser! Si vous souhaitez utiliser Acronis Cloud, vous paierez un abonnement annuel allant de 34,99 £ pour 250 Go à 69,99 £ pour 1 To. Les plans annuels incluent le coût du logiciel. Toutefois, vous pouvez également utiliser uniquement des sauvegardes locales et le prix est de 34,99 £ pour un achat unique.
Comment sauvegarder des fichiers avec Acronis True Image 2020?
- Lancez Acronis True Image.
- Cliquez sur sauvegarde sur la barre latérale. Si vous avez déjà configuré des sauvegardes, Cliquez sur Ajouter une sauvegarde ajouter une nouvelle tâche de sauvegarde.
- Mac est présélectionné à gauche, si non – sélectionnez-le.
- Spécifiez un nom pour votre sauvegarde.
- Cliquez sur le destination de sauvegarde icône à droite, puis sélectionnez une destination pour la sauvegarde.
- Sélectionnez Acronis Cloud comme dossier de destination, ou tout dossier local.
- Cliquez sur l'icône d'engrenage pour définir les options de sauvegarde, y compris le calendrier, nettoyage d'archives et autres.
- Vous pouvez sélectionner un calendrier pour créer des sauvegardes régulières de votre système. Si vous sélectionnez l'option Ne pas planifier, vous devrez ensuite exécuter la tâche de sauvegarde manuellement à chaque fois à l'aide du bouton Sauvegarder.
- Cliquez sur Sauvegarder.
Vous avez besoin d'un abonnement Acronis True Image Advanced ot Premium pour pouvoir sauvegarder sur Acronis Cloud. Si un disque externe est branché, il sera détecté automatiquement et sera affiché dans la liste des destinations de sauvegarde disponibles. Acronis True Image détecte également le NAS sur le réseau et l'affiche également dans la liste des destinations disponibles. Si l'emplacement n'est pas répertorié, cliquez sur Parcourir, puis sélectionnez un emplacement.
Obtenez Backup Pro (v3)
Obtenez Backup Pro (v3) est un autre bon choix pour créer des sauvegardes sécurisées de vos données. Ce logiciel de sauvegarde simple à utiliser pour Mac vous donne la possibilité d'effectuer des sauvegardes rapides et sûres. Obtenez Backup Pro (v3) se caractérise par le système de sauvegarde unique, grâce auquel les sauvegardes de vos données prendront beaucoup moins de stockage et réduiront la taille des archives résultantes jusqu'à 60%. Au moyen de ce logiciel, vous pouvez crypter vos fichiers afin de les protéger des attaques de ransomwares ou de virus malveillants. En outre, avec l'aide de Get Backup Pro (v3) vous pouvez facilement créer une sauvegarde de démarrage de tout votre disque dur, grâce auquel vous pouvez facilement transférer toutes vos données sur un nouvel appareil!

Comment sauvegarder des fichiers avec Get Backup Pro (v3)?
Assurez-vous que l'outil de sauvegarde est activé. Choisissez Fenêtre> Vue de sauvegarde ou appuyez sur Cmd-1. Les systèmes de fichiers APFS et Mac OS étendu sur le lecteur de destination local vous permettent d'utiliser son espace plus efficacement en créant des sauvegardes incrémentielles. Si le disque de destination local a un système de fichiers différent, ou si vous souhaitez enregistrer des sauvegardes sur un disque distant, vous devez choisir le Image disque l'option.
Si votre projet comprend des fichiers protégés par le système d'exploitation, vous devrez activer le Utiliser les privilèges d'administrateur case à cocher dans les paramètres du projet, et approuvez ceci avec le mot de passe de l'administrateur afin de permettre au programme d'accéder à ces fichiers.
Étape 1: Créer un nouveau projet de sauvegarde
Cliquez sur le bouton Plus en bas de la liste des projets. Tapez ensuite le nom du projet.
Étape 2: Configurer la sauvegarde
Dès que vous ajoutez un nouveau projet, le programme ouvrira les paramètres du projet. Vous pouvez configurer le projet immédiatement, ou faites-le plus tard. Notez que vous devez sélectionner le lecteur et le dossier de destination de sauvegarde avant d'exécuter le projet. Avec la destination, vous devez choisir si vous souhaitez que vos données soient stockées en tant que fichiers et dossiers d'origine, ou à l'intérieur d'une image disque. Dans le premier cas, sélectionnez Dossier près du nom du disque de destination. Ceci est l'option par défaut. Les deux autres options sont Image disque et Image disque (Crypté). Pour savoir pourquoi vous pouvez utiliser une image disque, lis le Utilisation d'images disque section.
Étape 3: Ajouter des fichiers et des dossiers au projet
Pour ajouter un fichier ou un dossier au projet, utiliser l'une de ces façons:
En cliquant sur le Apps Data +, vous pouvez choisir un preset. Chacun d'eux ajoute les données de l'utilisateur liées à l'une des applications répertoriées. Pour supprimer un élément de la liste, sélectionnez-le et cliquez sur le fichier- bouton sous la liste.
Étape 4: Créer une sauvegarde
Pour créer une sauvegarde, clique le Démarrer bouton.
Si vous avez activé la création planifiée de sauvegardes, le processus démarrera automatiquement à l'heure indiquée.
Si l'option Lorsque la source et la destination sont montées est activée dans la boîte de dialogue Propriétés, le programme peut également démarrer le processus automatiquement lorsque vous connectez un disque USB à l'ordinateur.
Comment sauvegarder des fichiers avec iCloud?
Aujourd'hui, Apple promeut le service iCloud, comme outil de sauvegarde. Ce logiciel de sauvegarde est assez simple pour sauvegarder vos données, néanmoins, si vous faites face à la réalité, que vous êtes hors de la mémoire, vous feriez mieux de choisir notre solution recommandée. En outre, le processus est annulé, si vous manquez de mémoire. Alors, nous ne pouvons pas caractériser cette méthode comme un fiable.
- Connectez votre appareil à un réseau Wi-Fi.
- Allez à Réglages, tapez sur le nom de votre appareil, puis choisissez iCloud.
- Choisissez iCloud sauvegarde.
- Choisir la Sauvegarder maintenant l'option. Restez connecté à votre réseau Wi-Fi jusqu'à ce que le processus de finalise.
Rappelles toi, il y a une chance, qu'il n'y a pas assez d'espace disponible dans iCloud pour la sauvegarde. Vous feriez mieux de le vérifier au préalable.
Comment sauvegarder les photos sans iTunes
Cette méthode est assez peu pratique et lent, car elle nécessite des manipulations avec vos disques durs. En outre, le processus peut être interrompu pour des raisons imprévues, c'est pourquoi nous ne vous recommandons pas d'utiliser iTunes comme logiciel de sauvegarde. Toutefois, il peut être approprié pour vous.
solution manuelle pour Mac OS
- Connectez votre iPhone / iPad Appareil à votre Mac / MacBook par l'intermédiaire d'un câble d'éclairage
- Lancez Capture d'image app
- Trouver votre iPhone / iPad dans la barre de gauche et ouvrez
- Choisissez toutes les photos sur votre iPhone / iPad et sélectionner la destination pour le transfert
- Appuyez sur Importation
Comment sauvegarder des fichiers en utilisant iTunes
Cette méthode est assez difficile à exécuter, néanmoins, il est un fiable.
- Connectez votre iPhone / iPad et le disque dur à l'ordinateur
- Ouvrez itunes app
- Clique sur le Dispositif bouton
- Dans la fenêtre ouverte, choisi ton Photos
- Appuyez sur Synchroniser les photos, sélectionnez les dossiers que vous souhaitez importer et le dossier de destination
- Puis appuyez Appliquer et Terminé boutons
Remarque: si vous avez activé la synchronisation de photos iCloud, vous devrez désactiver cette fonction dans les paramètres
finalement, dans cet article, nous avons mentionné toutes les meilleures façons de sauvegarder vos fichiers sur Mac OS. Nous espérons que vous avez trouvé un logiciel de sauvegarde adapté. Si vous êtes hors du temps et il est nécessaire pour vous d'être sûr, que tout sera terminé parfaitement, nous vous recommandons vivement d'utiliser notre solution automatique et installer iMazing!
En cliquant sur le bouton d'accord avec Politique de confidentialité et termes & Conditions. Vous serez redirigé vers la page de téléchargement.