Cómo transferir fotos del iPad a Windows 10
Lo primero que enfrenta cualquier afortunado propietario de un dispositivo iOS es iTunes, una aplicación de sincronización y la única forma de descargar archivos multimedia, fotos y libros a tu iPhone, iPad o iPod. Y si los usuarios de Mac a menudo conocen y comprenden este programa, entonces la mayoría de los fanáticos de Windows tienen dificultades en esta etapa. Adicionalmente, los usuarios de dispositivos iOS estaban condenados a conectar sus dispositivos a una sola computadora y copiar todos los archivos nuevamente, incluso después de una simple reinstalación del sistema operativo. Esto plantea la pregunta – “¿Existen otras alternativas para transferir archivos sin iTunes??” Definitivamente si. En esta guía, sabrá cómo simplemente transferir archivos desde iPhone / iPad a Windows 10 sin iTunes.

Uso Solución automática para transferir fotos desde el iPad al ordenador portátil
AnyTrans es un programa diseñado para transferir música, vídeos, aplicaciones y otros archivos desde el ordenador a tu iPhone, iPod o iPad, y viceversa. También le permite a los dispositivos de la copia a la transferencia de datos, por ejemplo, de un viejo iPhone a uno nuevo, y llevar a cabo una serie de otras operaciones que no están disponibles en iTunes.

Usted puede usar nuestro guía en video acerca de cómo utilizar AnyTrans a transferir sus vídeos desde el iPhone / iPad al ordenador portátil:
https://youtu.be/U4luJ_fEl8c
Guía rápida para usar AnyTrans
- Conecte su iPad al ordenador mediante el cable lighinig
- Ejecutar icono AnyTrans desde el escritorio y seleccione Administrador de dispositivos
- Anytrans le ofrecen para tocar Confiar en este equipo – golpecitos sobre su iPad, y pulse el botón de continuar AnyTrans
- Si se le ofrecerá para descargar controlador de dispositivo de Apple – acéptalo y luego elegir contenido de la computadora
- Marcar todos los tipos de contenido off, que desea transferir
- Elija ruta de exportación
- Haga clic en el botón Siguiente

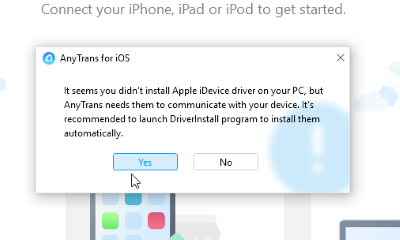



AnyTrans compatible con la importación de la cámara rollo fotos, PhotoStream, Las bibliotecas de fotos, fotos de iTunes, álbumes de fotos, etc.. Cuando se terminó el proceso de transferencia, todas sus fotos de iPad se guardarán en la carpeta seleccionada. Nota, versión de prueba que permite la transferencia de no más de 30 archivos por día. Esta solución es adecuada para Windows XP/7/8/10.
Transfiera fotos de iPad a Laptop con iCloud
Usted puede transferir sus datos por fotos de sincronizar desde su iPad a su ordenador portátil / ordenador a través de la característica de Apple iCloud. Para hacer eso, que necesita para activar iCloud en el IPAD, en caso de que no cuenta con este servicio en:
- Navegar a Ajustes;
- Haga clic en el nombre del teléfono;
- Escoge iCloud;
- Seleccione fotos;
- Ahora tiene que girar iCloud Photo Library.
Una vez que haya terminado con la configuración de iCloud, siga estas instrucciones:
- Inicio iCloud aplicación en su ordenador (si usted no tiene uno, usted debe descargar desde internet);
- Seleccione Opciones junto a Fotos y activar iCloud Photo Library;
- Comprobar el Descargar nuevas fotos y videos a mi PC característica, ver si se enciende. En este paso también se puede cambiar el directorio de la carpeta de almacenamiento en su PC. Si necesita transferir las fotos desde el ordenador portátil para iPad, marque la casilla cerca de la Subir fotos y videos desde mi PC característica;
- Una vez que haya terminado, todas sus fotografías protectores y serán transferidos a su ordenador portátil cuando hay una conexión Wi-Fi.

También puede hacer dicha transferencia en línea, mediante el uso iCloud.com:
- Abre iCloud.com en su PC;
- Escribir en su ID de apple e iniciar sesión en iCloud;
- Seleccione fotos característica;
- Elegir las fotos que necesita para su descarga desde iCloud para su PC;
- Haga clic en Descargar elementos seleccionados.

Transfiera fotos desde el iPad a la computadora portátil con el Explorador de archivos de Windows
Este método es uno de los más sencillos, todavía, debemos mencionar que sólo funcionará iTunes si se ha instalado.
- Conecta el dispositivo iOS con el PC mediante un cable lightining.
- Abra el Explorador de Windows y haga doble clic en el icono del iPad en esta ficha PC.
- Abrir almacenamiento interno.
- Abrir DCIM.
- Aquí podrás ver las carpetas que contienen imágenes.
- Seleccione las imágenes que desea transferir y copiarlos a la computadora.
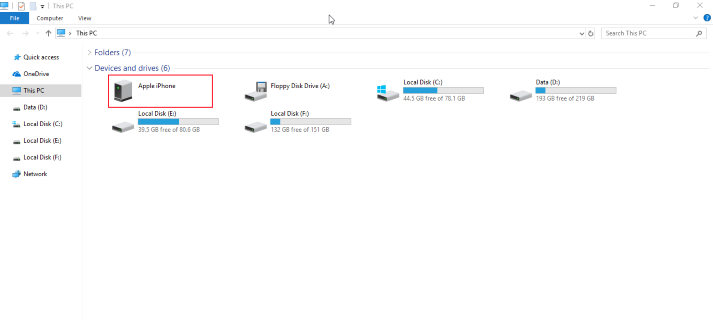
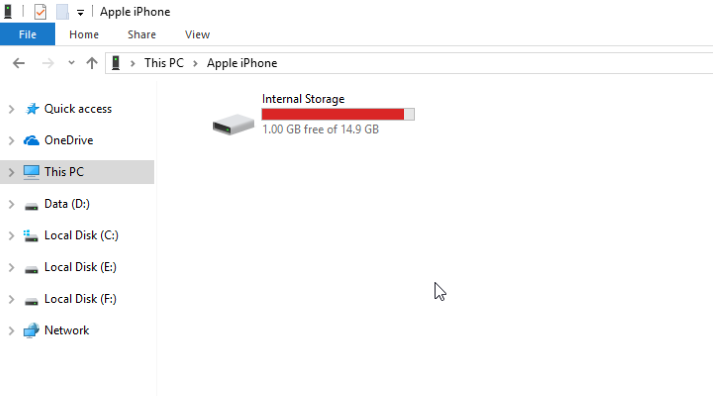
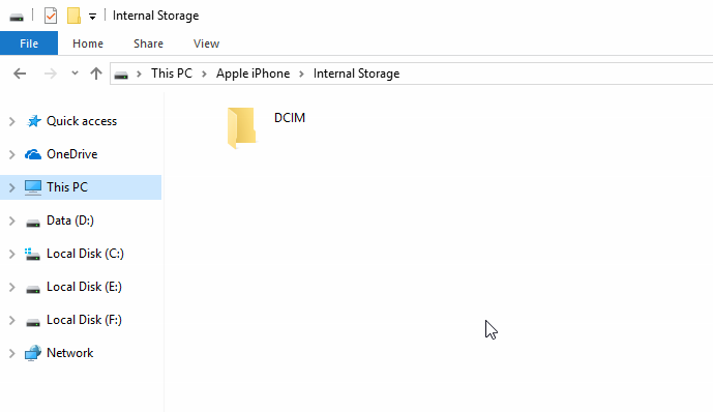
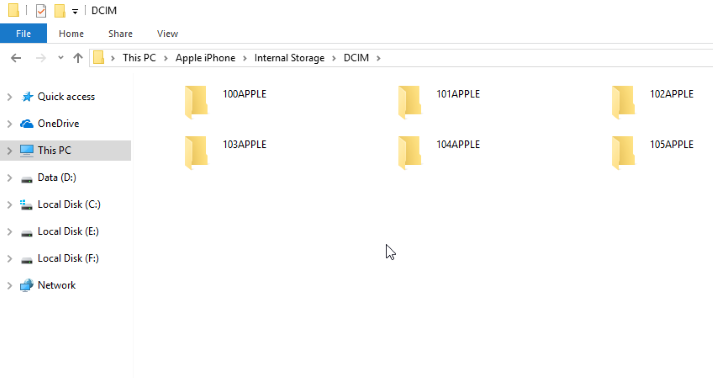
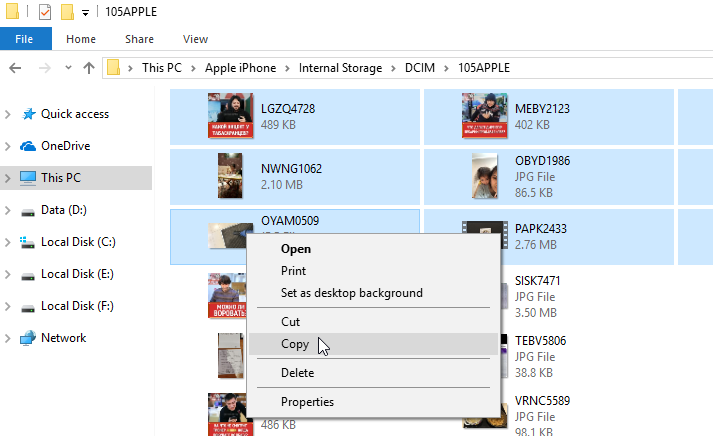
Transfiera fotos desde iPad a computadora portátil con Windows 10 aplicación de fotos
Otra forma es también conveniente para los usuarios que utilizan Windows 10 sistema operativo. Aquí vamos a utilizar la aplicación Fotos estándar que viene con Windows 10.
- Conecte el dispositivo IOS en su Windows 10 computadora.
- Abrir aplicación de fotos haciendo clic en el menú Inicio en la esquina inferior izquierda de la pantalla.
- Haga clic en Importar en la esquina superior derecha haga clic en Desde un dispositivo USB.
- En la ventana abierta, elija su dispositivo iOS.
- Por defecto, todos los archivos encontrados se pueden importar al PC, por lo que debe anular la selección de fotos que le gustaría no importación;
- Haga clic en Importar seleccionadas para iniciar el proceso de importación.
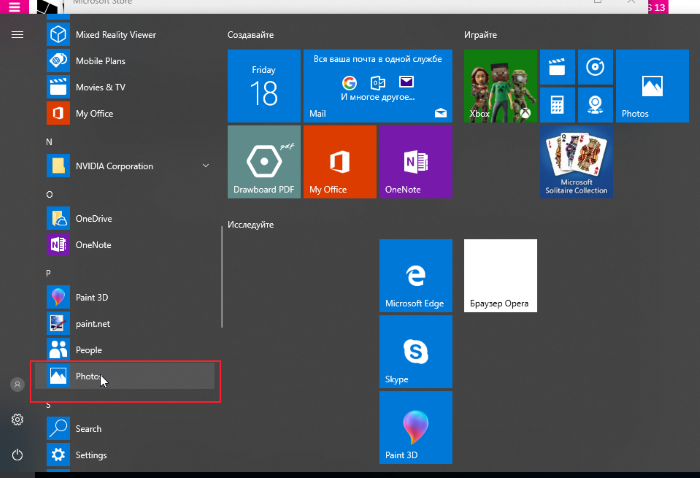
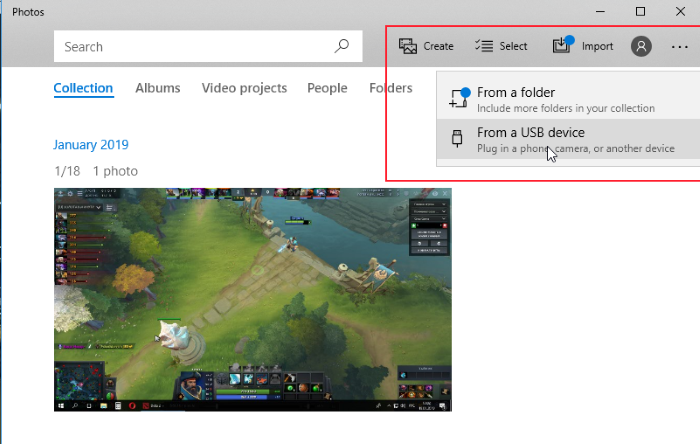
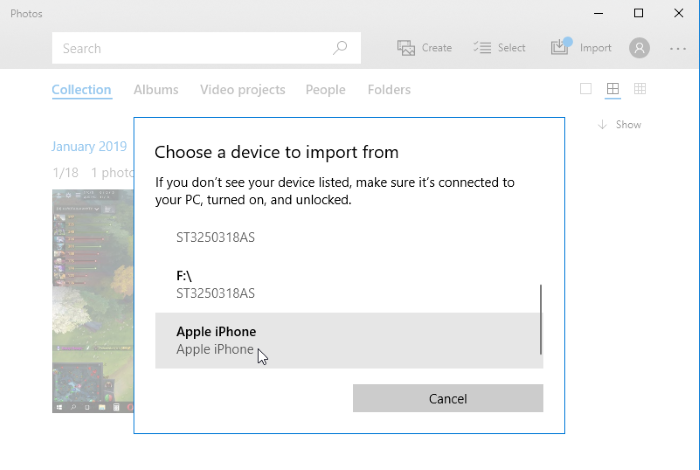
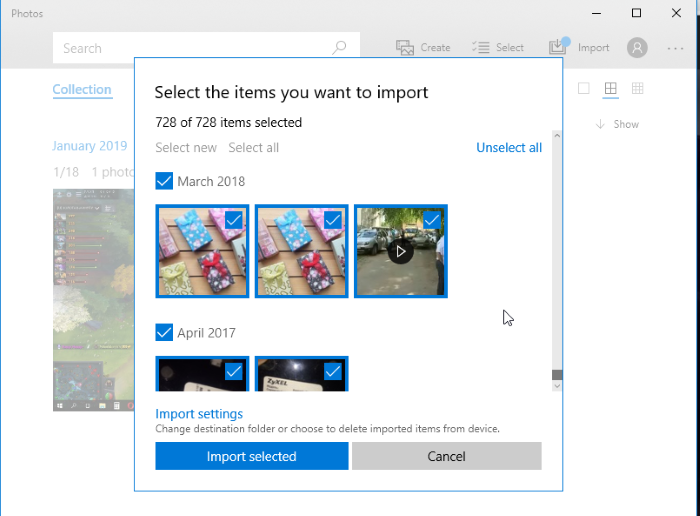
Gracias por su atención! Esperamos que esta guía fue útil para usted. Si conoces a cualquier otro método útil – sentir compartirlos en la sección de comentarios libres.
