So übertragen Sie Fotos von iPad auf Windows 10
Das erste, was jeder glücklich iOS-Gerät Besitzer steht, ist iTunes, eine Synchronisierungsanwendung und der einzige Weg zum Download von Mediendateien, Fotos und Bücher zu Ihrem iPhone, iPad oder iPod. Und wenn Mac-Nutzer oft wissen und dieses Programm verstehen, dann haben die meisten Windows-Fans Schwierigkeiten in diesem Stadium. Zusätzlich, Nutzer von iOS-Geräte wurden dazu verurteilt, ihre Geräte auf einem einzigen Computer und kopieren Sie alle Dateien wieder zu binden, auch nach einer einfachen Neuinstallation des Betriebssystems. Dies wirft die Frage – „Gibt es andere Alternativen für Dateien ohne iTunes übertragen?“ Definitiv Ja. In diesem Handbuch, Sie wissen, wie einfach die Übertragung von Dateien vom iPhone / iPad auf Windows 10 ohne iTunes.

Verwenden Sie die automatische Lösung für die Übertragung von Fotos von iPad auf Laptop
AnyTrans ist ein Programm zur Übertragung von Musik entwickelt, Videos, Anwendungen und andere Dateien von Ihrem Computer auf Ihr iPhone, iPod oder iPad, und umgekehrt. Es erlaubt Ihnen auch zu Klon-Geräte übertragen Daten, zum Beispiel, von einem alten iPhone auf einen neuen, und eine Reihe von anderen Operationen ausführen, die in iTunes nicht verfügbar sind.

Sie können unsere Video-Anleitung, verwenden, wie AnyTrans benutzen, um Ihre Videos von iPhone / iPad auf Laptop zu übertragen:
https://youtu.be/U4luJ_fEl8c
Kurze Anleitung zur Verwendung von AnyTrans
- Schließen Sie Ihr iPad an den Computer lighinig Kabel
- Führen Sie AnyTrans Symbol von Ihrem Desktop und wählen Sie Geräte-Manager
- Anytrans bieten Ihnen zu erschließen vertrauen diesen Computer – Tippen Sie es auf Ihrem iPad, und drücken Sie weiter Taste auf AnyTrans
- Wenn Sie werden angeboten Apple-Gerätetreiber zum Download – akzeptieren und dann wählen Sie Content auf Computer
- Markieren Sie alle Arten off Inhalt, die Sie übertragen möchten
- Wählen Sie Exportpfad
- Klicken Sie auf Weiter-Taste

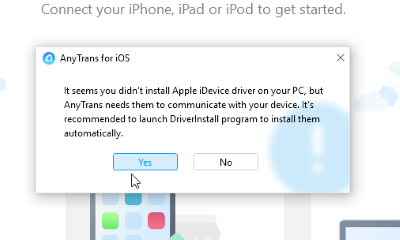



AnyTrans unterstützt das Importieren von Camera Roll Fotos, Foto-Stream, Foto Bibliotheken, Fotos von iTunes, Fotoalben, usw. Wenn der Übertragungsprozess wird beendet, Sie alle Ihre Fotos von iPad wird in den ausgewählten Ordner gespeichert werden. Hinweis, dass Testversion erlaubt es nicht mehr zu übertragen, als 30 Dateien pro Tag. Diese Lösung eignet sich für Windows XP / 7/8/10.
Übertragen von Fotos vom iPad auf Laptop mit iCloud
Sie können Ihre Daten durch Synchronisieren von Fotos von Ihrem iPad auf Ihrem Laptop / Computer über den Apple iCloud-Funktion übertragen. Das zu tun, Sie müssen auf iCloud auf Ihrem iPad drehen, falls Sie diesen Dienst nicht auf:
- navigieren Sie zu die Einstellungen;
- Klicken Sie auf Ihrem Telefon den Namen;
- Wählen Sie iCloud;
- Wählen Fotos;
- Jetzt sollten Sie einschalten iCloud Photo Library.
Sobald Sie mit iCloud-Einstellungen abgeschlossen, gehen Sie folgendermaßen vor:
- Start iCloud App auf Ihrem Computer (wenn Sie noch kein Konto haben, Sie sollten aus dem Internet herunterladen);
- Wählen Sie Optionen neben Fotos und schalten Sie iCloud Photo Library;
- Überprüf den Laden Sie neue Fotos und Videos auf meinem PC Merkmal, sehen, ob es eingeschaltet ist. In diesem Schritt können Sie auch das Verzeichnis der Speicherordner auf dem PC ändern. Wenn Sie Ihre Fotos von Laptop zu iPad übertragen, kreuzen Sie das Feld in der Nähe der Laden Sie neue Fotos und Videos von meinem PC Merkmal;
- Sobald Sie fertig sind, alle werden iPad Fotos auf Ihren Laptop übertragen werden, wenn eine WLAN-Verbindung ist.

Sie können auch online eine solche Übertragung tun, durch die Nutzung iCloud.com:
- Öffnen Sie iCloud.com auf Ihrem PC;
- Geben Sie in Ihrem Apple ID und melden Sie sich an, um iCloud;
- Wählen Fotos Merkmal;
- Wählen Sie Fotos benötigen Sie von iCloud auf Ihren PC herunterladen;
- Klicke auf Download Ausgewählte Artikel.

Übertragen von Fotos vom iPad auf Laptop mit Windows-Dateien Explorer
Diese Methode ist eine der einfachsten, immer noch, sollten wir erwähnen, dass es nur dann, wenn es funktionieren wird iTunes installiert.
- Schließen Sie Ihr iOS-Gerät mit dem PC ein lightining Kabel.
- Öffnen Sie Windows Explorer und doppelklicken Sie auf iPad-Symbol in dieser PC-Registerkarte.
- Öffnen Interner Speicher.
- Öffnen DCIM.
- Hier finden Sie Ordner sehen, die Bilder enthalten.
- Wählen Sie die Bilder möchten Sie übertragen und kopieren Sie sie auf den Computer.
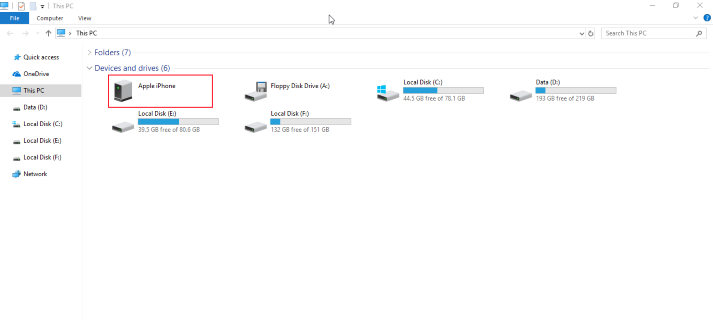
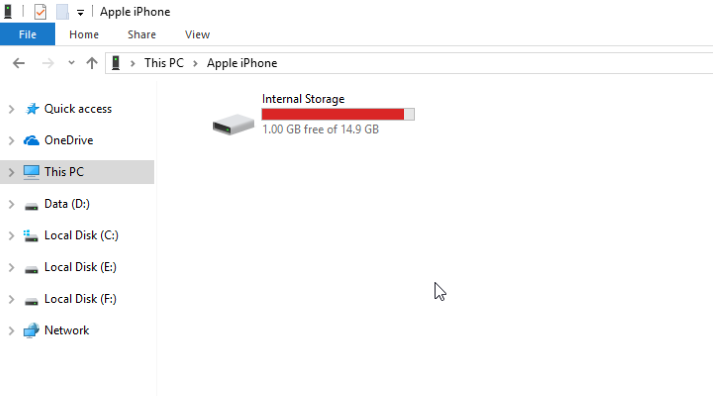
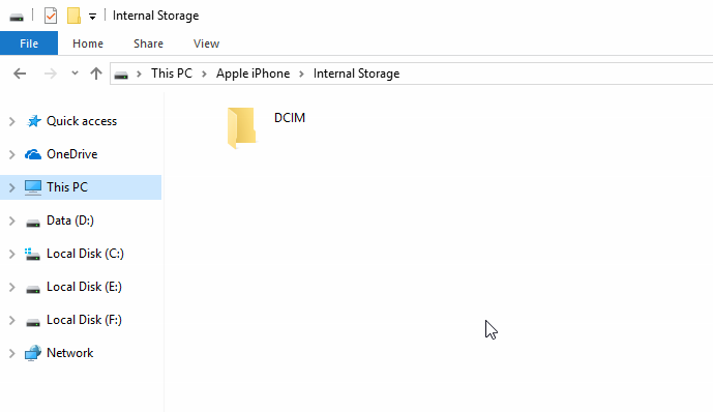
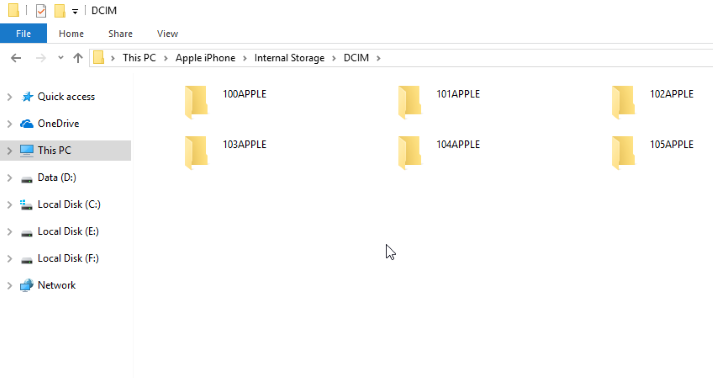
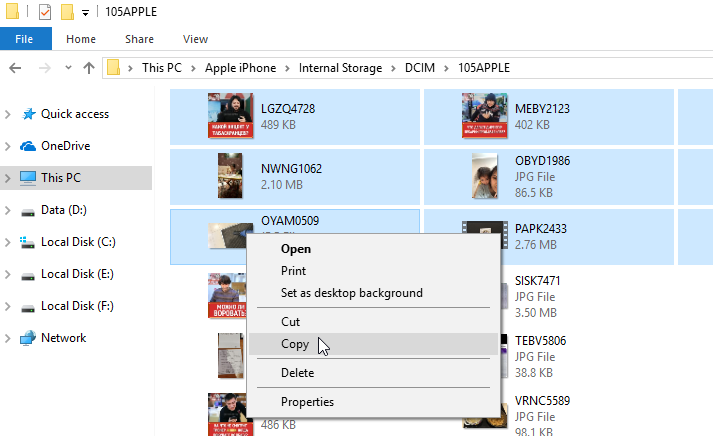
Übertragen von Fotos vom iPad auf Laptop mit Windows- 10 Fotos App
Eine weitere Möglichkeit ist auch für Anwender, die Windows-verwenden 10 Betriebssystem. Hier werden wir die Standard-Fotos App verwenden, die mit Windows kommt 10.
- Schließen Sie Ihr iOS-Gerät in Ihrem Windows 10 Computer.
- Öffnen Sie Fotos App durch das Startmenü in der unteren linken Ecke des Bildschirms klicken.
- Klicken Sie auf Importieren in der oberen rechten Ecke klicken Sie dann auf einem USB-Gerät.
- Im geöffneten Fenster, Wählen Sie Ihr iOS-Gerät.
- Standardmäßig, alle gefundenen Dateien werden in den PC importiert werden, so sollten Sie sich die Fotos abzuwählen würden Sie nicht importieren möchten;
- Klicken Sie auf Import Selected den Importvorgang beginnen.
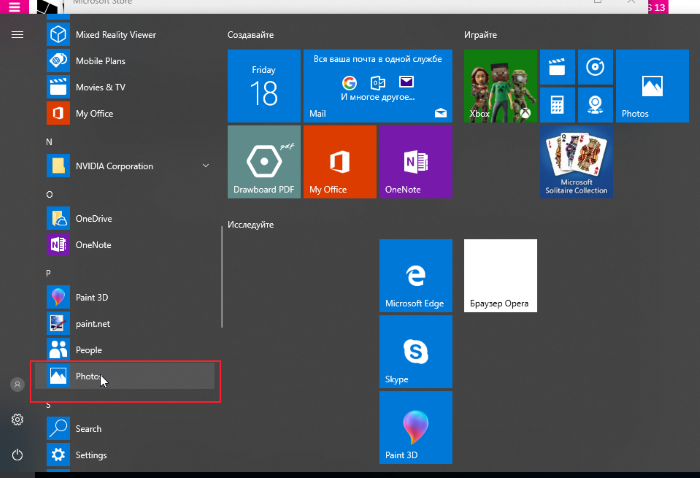
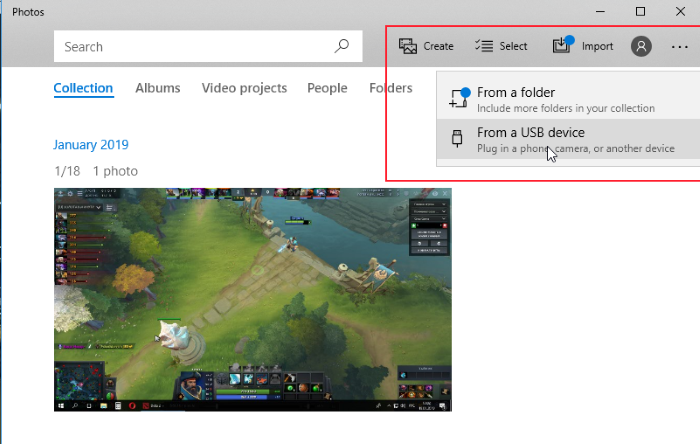
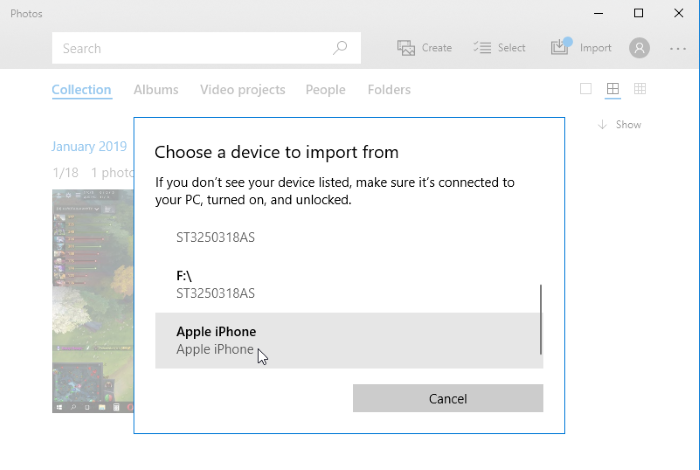
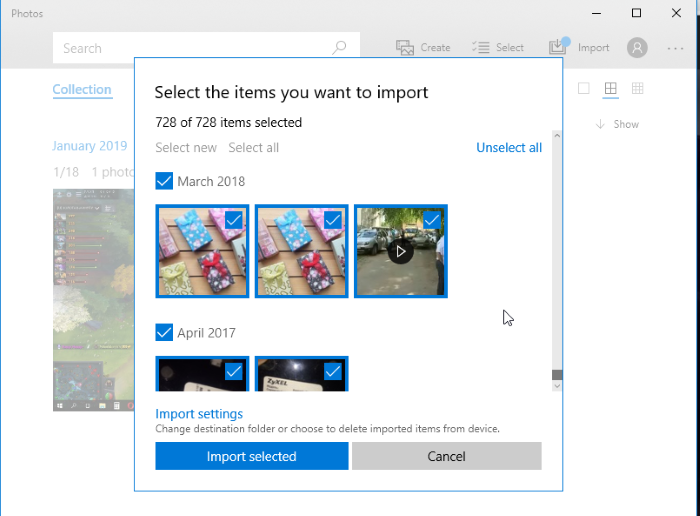
Vielen Dank für die Aufmerksamkeit! Wir hoffen, dass dieser Leitfaden für Sie hilfreich war. Wenn Sie wissen, keine andere nützliche Methoden – fühlen Sie sich frei, sie im Kommentarbereich zu teilen unten.
