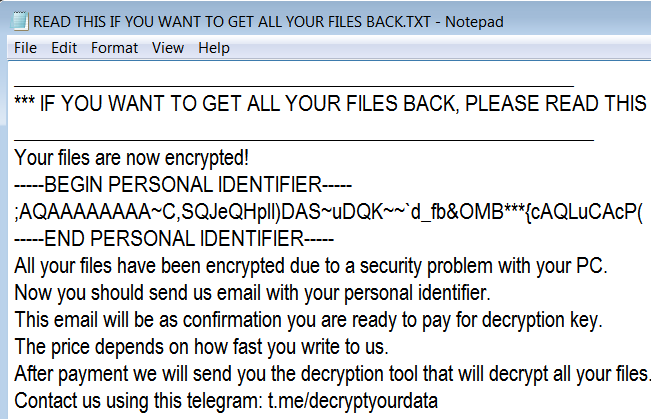Was ist Omerta??
Omerta ist ein weiteres Virus vom Typ Ransomware, das aus der Scarab-Familie stammt. Entwickler haben bereits viele ähnliche Viren veröffentlicht (Bitte Ransomware, Osk Ransomware, Crypto Ransomware, usw.), jedoch, Es gibt noch keine universelle Lösung für dieses Problem. Jede neue Veröffentlichung verursacht eine neue Welle von Opfern, und dieser ist keine Erwartung. Wenn Sie den Begriff noch nicht kennen „Ransomware“ unklar, Es ist eine Art Virus, den Computer des Opfers betreten haben, beginnt mit der Infektion der wichtigsten Dateien mithilfe eines Verschlüsselungsalgorithmus. Sobald die Daten codiert, der Benutzer sich nicht nutzen kann. Auf diese Weise, Hacker motivieren Benutzer, Entschlüsseler zu kaufen. Dennoch, Sie können Omerta Ransomware entfernen und .omerta-Dateien entschlüsseln, ohne etwas zu bezahlen.
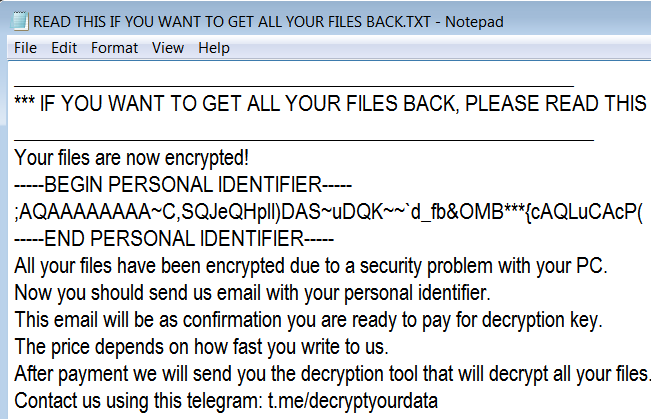
Omerta Ransomware macht alle Ihre persönlichen Dateien nicht verfügbar. Jede verschlüsselte Datei wird entsprechend dem Muster mit der neuen Erweiterung angehängt: .[
Dies ist, was Omerta Lösegeldschein enthält:
________________________________________________________
*** WENN SIE ALLE IHRE DATEIEN ZURÜCK ERHALTEN WOLLEN, BITTE LESEN SIE DIESES ***
__________________________________________________________
Ihre Dateien sind jetzt verschlüsselt!
—–BEGINNEN SIE PERSÖNLICHEN IDENTIFIKATOR—–
;AQAAAAAAAA C.,SQJeQHplI)DAS ~ uDQK ~~ `d_fb&OMB ***{cAQLuCAcP(
—–END PERSÖNLICHER IDENTIFIER—–
Alle Ihre Dateien wurden auf ein Sicherheitsproblem mit Ihrem PC verschlüsselt durch.
Jetzt sollten Sie uns eine E-Mail mit Ihrer persönlichen Kennung senden.
Diese E-Mail wird als Bestätigung Sie sind bereit für die Entschlüsselungsschlüssel zu zahlen.
Der Preis hängt davon ab, wie schnell Sie uns schreiben.
wir schicken Sie das Entschlüsselungswerkzeug nach der Zahlung, die alle Ihre Dateien entschlüsseln.
Kontaktieren Sie uns über dieses Telegramm: t.me/decryptyourdata
Wenn Sie keine Antwort erhalten oder das Telegramm stirbt, dann kontaktieren Sie uns mit: recoveryyourdata@india.com
Freie Entschlüsselung als Garantie!
Bevor Sie Ihre Zahlung können Sie uns schicken bis zu 3 Dateien kostenlos Entschlüsselung.
Die Gesamtgröße der Dateien müssen kleiner als 10 MB (nicht archiviert), und Dateien sollten nicht enthalten wertvolle Informationen (Datenbanken, Sicherungen, große Excel-Tabellen, usw.).
__________________________________________________________
Beachtung!
* Benennen Sie verschlüsselte Dateien.
* Versuchen Sie nicht, Ihre Daten mit Software von Drittanbietern zu entschlüsseln, sie kann permanent zu Datenverlust führen.
* Die Entschlüsselung der Dateien mit Hilfe Dritter verursachen können verteuert (fügen sie ihre Gebühr zu unserem) oder Sie können ein Opfer eines Betrugs geworden.
Hier ist ein typisches Schema alles Ransomware Typ-Viren verwendet – einzuschüchtern Opfer und sie sich lohnt. Die einzigen Unterschiede zwischen ihnen sind das Lösegeld und die Verschlüsselungsmethode. Im Gegenzug, sie sollen Sie Entschlüsselungsschlüssel senden, jedoch, wie die Praxis zeigt, dass Cyber-Kriminelle am häufigsten Menschen ignorieren nach Zahlung erfolgt ist. Deshalb gibt es keine Notwendigkeit, sie zu kontaktieren, es würde nicht helfen. Immer noch, Sie sollten sich darauf konzentrieren, Omerta Ransomware zu entfernen und dann Dateien zu entschlüsseln. Du hast 2 Wege: automatische und manuelle, beide Lösungen werden hier vorgestellt, aber Sie sollten wissen, dass letzte erfordern bestimmte Fähigkeiten und Kenntnisse, während ein automatisiertes Tool zum Entfernen dies in nur wenigen Klicks tun können.
So entfernen Sie Omerta von Ihrem Computer?
Sie können versuchen, ein Anti-Malware-Tool zu verwenden, um Omerta-Ransomware von Ihrem Computer zu entfernen. Die modernster fortgeschrittene Ransomware-Erkennungstechnologie ist in der Lage eine sofortige Ransomware Scan laufen, das ist perfekt, Ihren Computer im Falle eines neuen Ransomware Angriff zu schützen.

So entschlüsseln Sie von Omerta verschlüsselte Dateien?
Entschlüsseln Sie .omerta-Dateien manuell
Wenn Sie dem Virus entfernt haben, denken Sie möglicherweise darüber nach, die Dateien entschlüsseln . Lass uns einen Blick auf Möglichkeiten werfen, Ihre Daten zu entschlüsseln.
Wiederherstellen von Daten mit Datenrettung

- Herunterladen und installieren Datenwiederherstellung
- Wählen Sie das Laufwerk und den Ordner, in dem sich die Dateien befindet, dann klick Scan.
- Wählen Sie alle Dateien in dem Ordner, und drücken Sie dann auf den Knopf Wiederherstellen Taste.
- Verwalten Exportspeicherort .
Wiederherstellen von Daten mit automatisierten Entschlüsselungstool
Unglücklicherweise, aufgrund der Neuheit der Omerta Ransomware, hier gibt es keine automatischen Decryptoren für diese Verschlüssler noch. Immer noch, eine Investition in dem böswilligen Programm, durch die Zahlung von Lösegeld ist nicht nötig.. Sie können die Dateien manuell wiederherstellen.
Sie können eine dieser Methoden nutzen, um Ihre verschlüsselten Daten manuell wiederherstellen.
Wiederherstellen von Daten mit vorherigen Windows-Version
Diese Funktion arbeitet an Windows Vista (nicht Home-Version), Windows 7 und spätere Versionen. Windows speichert Kopien der Dateien und Ordner, die Sie verwenden können Daten auf Ihrem Computer wiederherstellen. Damit die Daten von Windows Backup wiederherstellen, nehmen folgende Schritte:
- Öffnen Sie Mein Computer und suche nach den Ordner, die Sie wiederherstellen möchten;
- Rechtsklicken auf den Ordner und wählen Frühere Versionen wiederherstellen Möglichkeit;
- Die Option zeigt Ihnen die Liste aller vorherigen Kopien des Ordners;
- Wählen Sie Wiederherstellungsdatum und die Option, die Sie benötigen: Öffnen Sie, Kopieren und Wiederherstellen.
Wiederherstellen des Systems mit der Systemwiederherstellung
Natürlich kann man immer versuchen, System zu verwenden, um Wiederherstellung Ihr System auf den Zustand vor der Infektion Infiltration Rollback. Alle Windows-Versionen enthalten diese Option.
- Art wiederherstellen in dem Suchwerkzeug;
- Klicken Sie auf das Ergebnis;
- Wählen Sie Wiederherstellungspunkt vor der Infektion Infiltration;
- Folge den Anweisungen auf dem Bildschirm.
Wiederherstellen von Daten mit Schatten-Explorer
Schatten Explorer ist eine Anwendung, die in der Lage ist, Sie mit Schattenkopien von Windows erstellt Volume Shadow Copy Service.
- Sobald Sie diese Anwendung heruntergeladen haben, Öffnen Sie einen Ordner mit ihm;
- Rechtsklick auf die Datei Shadow-0.9-tragbar und wählen Alles extrahieren Möglichkeit;
- Lauf ShadowExplorerPortable.exe;
- Sehen Sie in der linken Ecke, dort können Sie die Festplatte und aktuelle Wiederherstellungsoption gewünscht wählen;
- Auf der rechten Seite können Sie die Liste der Dateien sehen. Wählen Sie eine beliebige Datei, die rechte Maustaste darauf und wählen Sie Export Möglichkeit.
Wiederherstellen von Daten mit Recuva

Recuva ist ein Datenrettungs-Programm für Windows, von Piriform entwickelt. Es ist in der Lage, Dateien wiederherzustellen, die gewesen sind „permanent“ durch das Betriebssystem als freier Speicherplatz gelöscht und markiert.
- Sobald Sie diese Anwendung heruntergeladen und installiert haben, starten Sie es in Assistentenmodus: wählen Sie das Optionen Taste und wählen Sie dann Lauf Zauberer;
- Du wirst sehen Willkommen in der Recuva Wizard Seite umgeleitet, wählen Dann;
- Öffnen Sie das Dateityp Seite und wählen Sie die Art der Daten wiederherstellen müssen, nach Auswahl Dann. Wenn Sie nicht wissen, welche Art von Daten, die Sie suchen, wählen Andere Möglichkeit;
- Wählen Sie den Speicherort einer Suche in der Speicherort Fenster;
- In dem Vielen Dank Fenster, wählen Start. Nach Abschluss des Suchprozesses, Recuva finden Sie die Ergebnisse der Suche zeigen;
- Vor der Wiederherstellung der Daten, wählen Sie das Ankreuzfelder in der Nähe der Datei. Sie können drei Arten von farbigen Punkten sehen. Grüner Punkt bedeutet, dass Ihre Chance-Datei wiederherzustellen, ist ausgezeichnet. Orange ein – Chance-Datei wiederherzustellen, ist akzeptabel. Und die rote zeigt, dass es unwahrscheinlich ist, geschehen;
- Wählen Genesen Option und das Verzeichnis der restaurierten Daten wählen.