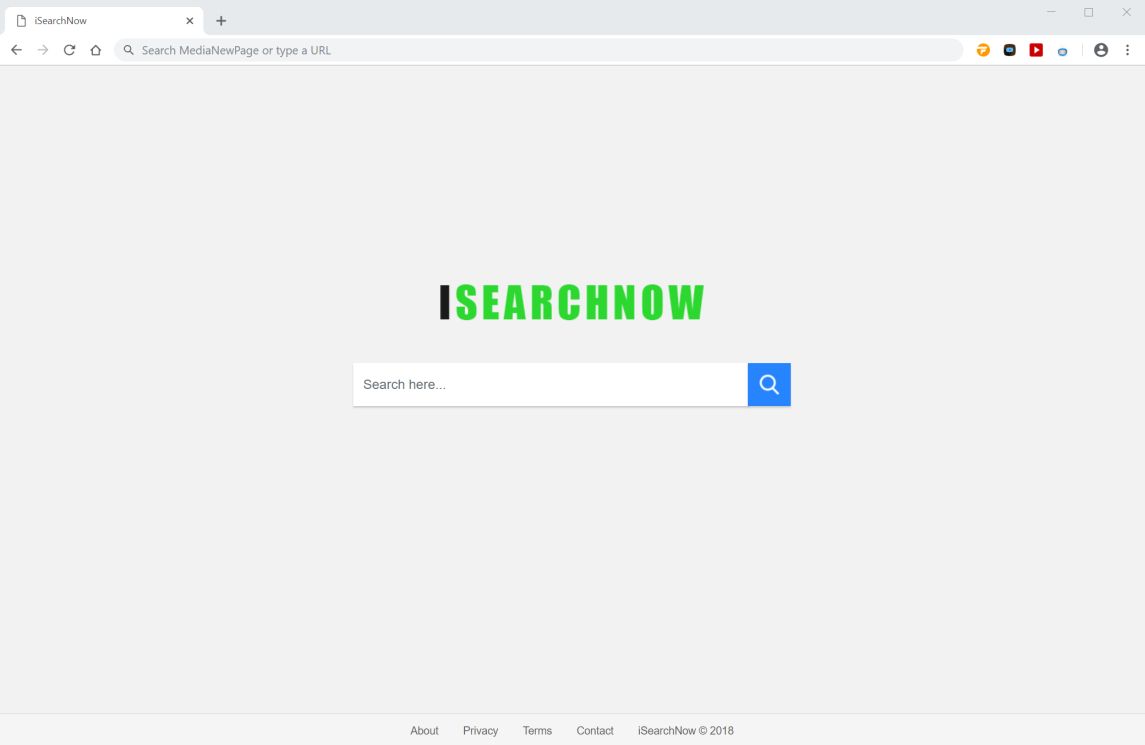What is iSearchNow?
iSearchNow versucht, einen Eindruck von einer soliden Internet-Suchmaschine zu erstellen, aber Sie sollten wissen, dass PC-Sicherheitsexperten diese Anwendung als Browser-Hijacker kategorisieren, vor allem wegen seiner schattigen Verteilungsmethoden. iSearchNow will get your browser configurations modified and spoil your browsing experience with constant redirection and sponsored by third-party advertisement. That’s why we recommend you to remove iSearchNow as soon as possible.
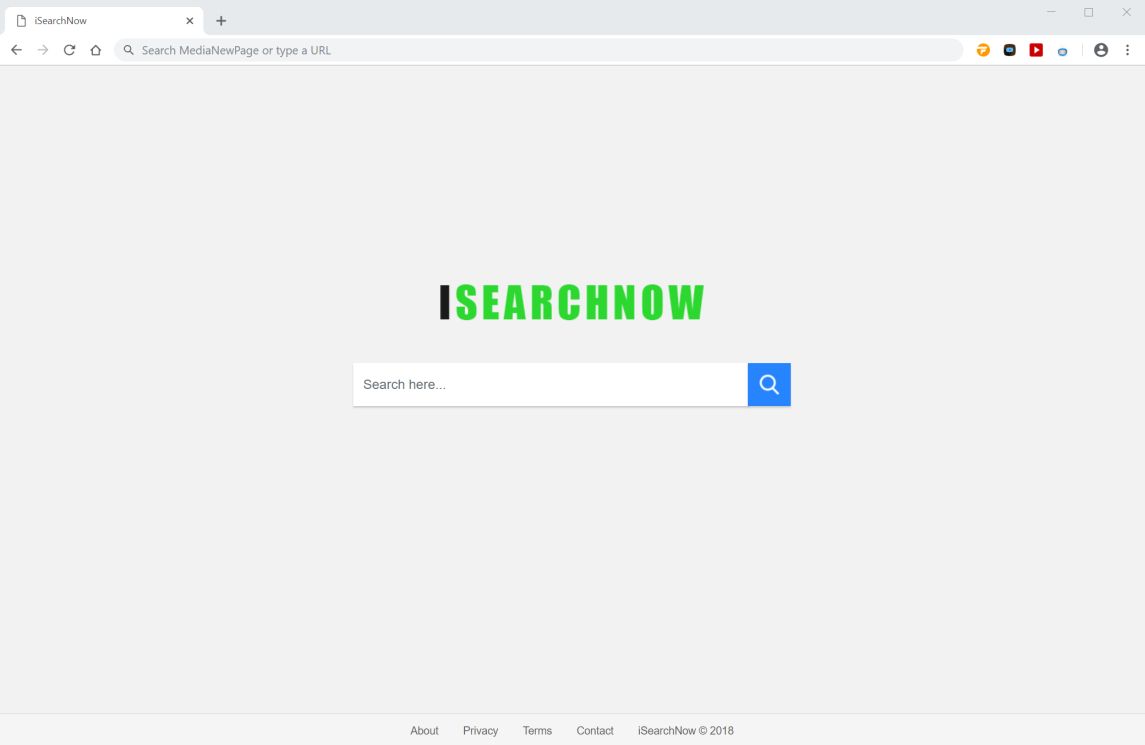
Another malicious feature of iSearchNow is personal information tracking. Es kann Ihre Suchanfragen überwachen, Browsing Geschichte, Geolocation, alle Tastatur- und Mauseingaben Sie in Ihrem Web-Browser machen. Alle gestohlenen Informationen können von Dritten geteilt und missbraucht werden, um Einnahmen zu generieren. These are the main causes to remove iSearchNow.
How to remove iSearchNow from your computer?
Lösung für Windows-Benutzer: SpyHunter-Tool zum Entfernen der Lage ist, Malware von Ihrem Computer und Browser zu erkennen und entfernen. Neu fortgeschrittene Malware-Detection-Technologie ist in der Lage einen sofortigen Malware-Scan läuft, das ist perfekt, Ihren Computer im Falle eines neuen Malware-Angriffen zu schützen.
 SpyHunter bietet die Möglichkeit, 1 erkannte Malware kostenlos während Probezeit 1 zu entfernen. Die Vollversion der Programm kostet $39,99 (Sie kriegen 6 Monate des Bezugs). Durch Klick auf den Button erklären Sie sich damit einverstanden mit EULA und Datenschutz-Bestimmungen. Das Herunterladen wird automatisch gestartet.
SpyHunter bietet die Möglichkeit, 1 erkannte Malware kostenlos während Probezeit 1 zu entfernen. Die Vollversion der Programm kostet $39,99 (Sie kriegen 6 Monate des Bezugs). Durch Klick auf den Button erklären Sie sich damit einverstanden mit EULA und Datenschutz-Bestimmungen. Das Herunterladen wird automatisch gestartet.
Lösung für Mac-Benutzer: In order to remove iSearchNow from Mac computer you may use this application. Es ist einfach, effektiv und einfach zu bedien.

How to remove iSearchNow manually
Schritt 1: Remove iSearchNow from Control Panel
In order to get rid of iSearchNow, erstes, was Sie tun müssen, ist dieses bösartiges Programm von Ihrem Computer deinstallieren. When removing iSearchNow, versuchen, verdächtige kürzlich installierten Programme zu finden und löschen zu, da es ziemlich üblich ist, dass jede Malware kommt mit einigen anderen unerwünschten Programmen.
Mac OS X:
- Öffnen Sie Finder.
- Wählen Anwendungen in dem Finder Speisekarte.
- Search for iSearchNow or iSearchNow Uninstaller, wählen sie dann und folgen Sie den Anweisungen.
- Ziehen Sie bösartige Anwendung von der Anwendungen Ordner der Müll.
Windows XP:
- Wählen Start.
- Systemsteuerung.
- Dann wählen Sie Hinzufügen oder entfernen von Programmen.
- Suchen nach iSearchNow.
- Klicken Deinstallieren.
Windows 7 / Windows Vista:
- Wählen Start.
- Dann Systemsteuerung.
- Wählen Sie Ein Programm deinstallieren.
- Finden iSearchNow und wählen Deinstallieren.
Windows 8 / Windows 8.1:
- Öffnen Sie das Speisekarte.
- Wählen Suche.
- Danach wählen Sie Apps.
- Dann Systemsteuerung.
- Dann wird, wie in Windows 7, klicken Ein Programm deinstallieren unter Programme.
- Finden iSearchNow, markieren Sie diese und wählen Deinstallieren.
Windows 10:
- Klicke auf das Start Taste (oder drücken Sie die Windows-Taste) das Startmenü zu öffnen, dann wählen die Einstellungen oben.
- Wählen Sie App & Eigenschaften im linken Menü.
- Auf der rechten Seite, finden iSearchNow und wählen Sie, Klicken Sie dann auf die Deinstallieren Taste.
- Klicke auf Deinstallieren bestätigen.
Schritt 2: Remove iSearchNow from browsers
Sobald Sie die Anwendung deinstalliert haben, remove iSearchNow from your web browser. Sie müssen sich für vor kurzem installierte verdächtige Add-ons und Erweiterungen suchen.
Safari:
- Öffnen Sie Safari
- Wählen Sie Safari Speisekarte.
- Wählen Erweiterungen.
- Suchen nach verdächtige und unbekannte Erweiterungen that may be related to iSearchNow.
- Wählen Sie Deinstallieren Taste, um es zu entfernen.
Google Chrome:
- Öffnen Sie Google Chrome
- drücken Alt + F.
- Wählen Sie Werkzeuge.
- Wählen Erweiterungen.
- Suchen nach iSearchNow.
- Wählen das Papierkorbsymbol es zu entfernen.
Mozilla Firefox:
- Öffnen Sie Firefox.
- drücken Verschiebung + Ctrl + EIN.
- Wählen iSearchNow.
- Wählen Sie Deaktivieren oder entfernen Möglichkeit.
Internet Explorer:
- offene IE.
- schieben Alles + T.
- Wählen Sie Add-Ons verwalten Möglichkeit.
- Klicken Symbolleisten und Erweiterungen.
- Als nächstes wählen Sie deaktivieren iSearchNow.
- Wählen Sie Mehr Informationen Link in der linken unteren Ecke.
- Klicken Löschen Taste.
- Wenn diese Schaltfläche wird abgeblendet – zuführen alternative Schritte.
Schritt 3: Entfernen bösartigen Link von Ihrem Browser-Shortcuts
Manchmal Entfernen sogar von Schadprogramm von Ihrem Computer und Web-Browser kann nicht helfen. Wenn Sie noch nicht bekannt Webseite konfrontiert sind, wenn Sie öffnen Sie Ihren Web-Browser, dann könnten Sie Ihre Browser-Verknüpfung geändert haben. Es ist ziemlich üblich, Trick, der die meisten Browser-Hijacker ausführen. Sie Ihren Browser Verknüpfung ändern, so dass jedes Mal, wenn Sie es öffnen Sie nicht Ihre homepage, aber einige advertisement Homepage. Aber diese Frage ist ganz einfach zu beheben. Die Anweisung unten angegebenen entspricht den meisten Browsern.
- Rechtsklicken Sie auf Ihrem Browser Verknüpfung, wählen Eigenschaften.
- Wenn Sie sehen, einen Link zu irgendeiner Webseite nach .exe in dem Ziel Feld, weiter lesen.
- Normalerweise sind Sie nicht in der Lage einen Link löschen aus Ziel Feld, das ist, warum Sie auf dem klicken Open File Location Schaltfläche in diesem Fenster.
- Sobald Sie Speicherort der Datei geöffnet, wählen chrome.exe / firefox.exe / iexplore.exe.
- Rechtsklick auf diese Datei und wählen Gesendet an Möglichkeit, dann Desktop (Verknüpfung erstellen).
- Neue Verknüpfung wird keine zusätzlichen Umleitungs Links haben.
- Löschen Sie alte infizierte Abkürzung. Wenn Sie bekam in Ihrer Taskleiste, löschen Sie es von dort zu.
- Jetzt haben Sie neue und klare Verknüpfung ohne Umleitung auf unbekannte Websites.
Schritt 4: Zurücksetzen der Browsersuche und Homepage-Einstellungen
Um sicher zu sein, dass es nichts zurückgelassen, empfehlen wir Ihnen, Ihren Browser zurücksetzen. Es wird Ihre Browser-Einstellungen wiederherstellen auf Standard.
Reset Browser-Einstellung in Safari:
- Öffnen Sie Safari.
- Wählen Safari-Menü.
- Wählen Sie Safari zurücksetzen….
- Klicken rücksetzen Taste.
Reset Browser-Einstellungen in Google Chrome:
- Klicken Sie auf das Chrome-Menü (3 Bar-Taste) in der oberen rechten Ecke.
- Wählen Sie die Einstellungen.
- Klicken Erweiterte Einstellungen anzeigen.
- Wechseln Sie zu dem Reset Browser-Einstellungen Sektion.
- Klicken Reset Browser-Einstellungen.
- In dem sich öffnenden Dialog erscheint, klicken rücksetzen.
Reset Browser-Einstellungen in Mozilla Firefox:
- Öffnen Sie Mozilla Firefox.
- Wechseln Sie zu dem Hilfe.
- Wechseln Sie zu dem Informationen zur Fehlerbehebung.
- Klicken zurücksetzen Firefox… Taste.
Reset Browser-Einstellungen in Internet Explorer:
- Öffnen Sie den Internet Explorer.
- Klicken Sie auf das Zahnrad in der rechten oberen Ecke.
- Klicken Internet Optionen.
- Muss fortgeschritten Tab.
- Klicken rücksetzen Taste.
- Setzen Sie einen Haken in der Nähe von Persönliche Einstellungen löschen Checkbox.
- Klicken rücksetzen Taste.
There are all the manual instructions that will help you to find iSearchNow and remove it on your computer. The most effective method to get rid of iSearchNow is to perform the manual removal instructions and then use any automatic tool. Die manuelle Methode wird das Schadprogramm und das Programm schwächen.