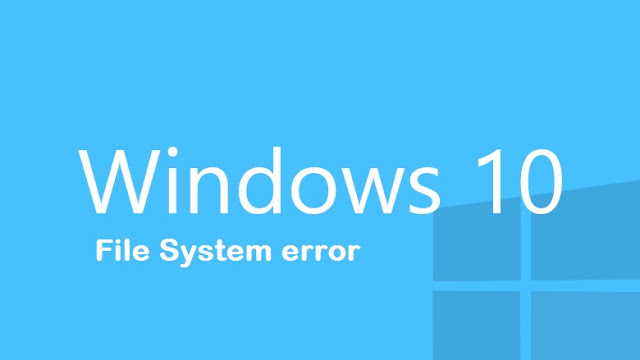Was ist ein Fehler? „Zugriffsverletzung unter Adresse F556E930. Lesen Sie die Adresse F556E930“
„Zugriffsverletzung unter Adresse F556E930. Lesen Sie die Adresse F556E930“ ist ein Fehler, auf den Windows stößt 10 Benutzer heutzutage ziemlich oft. Der Fehler wird beim Starten des Systems in Form des Popup-Fensters angezeigt. All dies geht mit einer erheblichen Verringerung der Computerleistung einher. Es gibt viele Gründe für das Auftreten dieses Problems (Systemdateifehler, Aktualisierungsfehler, Mangel an erforderlichen Dateien, Viren und so weiter). Hier finden Sie eine Schritt-für-Schritt-Anleitung, die Sie loswerden können „Zugriffsverletzung unter Adresse F556E930. Lesen Sie die Adresse F556E930“. Wählen Sie einfach eine der unten beschriebenen Möglichkeiten.
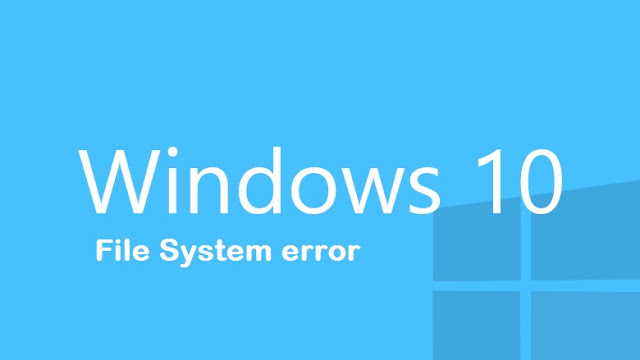
Wie kann ich es reparieren?
Lassen Sie uns einige Schritte unternehmen und sehen, wo das Problem liegt.
Fix „Zugriffsverletzung unter Adresse F556E930. Lesen Sie die Adresse F556E930“ Fehler automatisch
Wir möchten klarstellen, dass die manuelle Behebung von Fehlern möglicherweise fortgeschrittene Computerkenntnisse erfordert. Der einfachste Weg, um das Problem zu lösen, wäre die Verwendung eines speziellen Werkzeugs. Einer der besten ist RegCure. Es ist vollautomatisiert, alles, was Sie tun müssen, ist zum Herunterladen und Installieren RegCure.
Der einfachste Weg, um Fehler zu beheben „Zugriffsverletzung unter Adresse F556E930. Lesen Sie die Adresse F556E930“ ist die Verwendung des speziellen Computeroptimierers Advanced System Repair. Es wird Ihr Computer für Systemfehler und Probleme scannen. Advanced System Repair bietet eine breite Palette von Lösungen für die meisten Systemprobleme, einschließlich dieses Fehlers. Installieren Sie es und führen Sie den Scan, dann sehen sie Ihr System Probleme beheben.
So beheben Sie Fehler „Zugriffsverletzung unter Adresse F556E930. Lesen Sie die Adresse F556E930“ zu entfernen
Methode 1. Windows Update-Fehlerbehebung
- drücken Windows Taste;
- Art Fehlerbehebung dann drücken Eingeben;
- Wählen Sie Alle ansehen auf der linken Seite;
- Wählen Windows Update Fehlerbehebung von der Liste;
- Wählen Sie fortgeschritten;
- Stellen Sie sicher, dass Sie überprüfen Reparaturen automatisch durchführen;
- Wählen Als Administrator ausführen;
- Wählen Sie Dann Befolgen Sie dann die angezeigten Anweisungen, um die Fehlerbehebung abzuschließen;
- Nach Abschluss der Fehlerbehebung, Versuchen Sie erneut, Windows Updates zu installieren.
Methode 2. Windows Update-Wiederherstellung
- drücken Windows + X;
- Wählen Sie Eingabeaufforderung (Administrator). Wählen Ja wenn es nach UAC fragt (Benutzerkontensteuerung);
- Geben Sie diese Befehle nacheinander in die Eingabeaufforderung ein:
- Geben Sie diese Befehle an der Eingabeaufforderung ein, Drücken Sie nach jedem Befehl die Eingabetaste:
- Geben Sie diese Befehle ein, Klicken Sie nach jedem Befehl auf die Eingabetaste:
- Versuchen Sie erneut, die Windows Update-Installation auszuführen.
– net stop wuauserv
– net stop Bits
– net stop cryptsvc
– ren% systemroot% System32 Catroot2 Catroot2.old
– ren% systemroot% SoftwareDistribution SoftwareDistribution.old
net start wuauserv
net start bits
net start cryptsvc
Methode 3.
Kündigen Windows Update Service:
- Klicke auf Windows Taste und Typ Verwaltungstool;
- Wählen Sie die erste Option aus den Ergebnissen, wähle aus Dienstleistungen;
- Für den Fall, erhalten Sie ein Bestätigungsfenster, Verwenden Sie Ihr Administratorkennwort, um fortzufahren;
- Wähle aus Name Spalte zum Festlegen der Namen in umgekehrter Reihenfolge;
- Suchen Windows Update, Klicken Sie mit der rechten Maustaste darauf, und wählen Sie Stopp.
Wechseln Sie zu dem Softwareverteilung Ordner und temporäre Update-Dateien löschen:
- Schieben Sie auf Windows Taste und Typ Dateimanager;
- Öffne es, Klicken Sie dann auf Festplatte (zum Beispiel :/C) was beinhaltet Windows Installer;
- Finden Windows Ordner, öffne es und entferne alle darin gespeicherten Dinge;
- Für den Fall, erhalten Sie ein Bestätigungsfenster, Verwenden Sie einfach Ihr Administratorkennwort erneut;
- Geh zurück zum Softwareverteilung Verzeichnis und suchen nach Herunterladen Unterordner darauf. Entfernen Sie alle Dateien daraus.
Neustart Windows Update Service dass Sie zuvor gelöscht haben:
- Klicke auf Windows Taste und Typ Verwaltungstool;
- Doppelklicken Sie aufDienstleistungen;
- Für den Fall, erhalten Sie ein Bestätigungsfenster, Verwenden Sie Ihr Administratorkennwort, um fortzufahren;
- Wähle aus Name Spalte zum Festlegen der Namen in umgekehrter Reihenfolge;
- Suchen Windows Update, Klicken Sie mit der rechten Maustaste darauf, und setzen Sie Start.
Methode 4.
Herunterladen der neuesten Servicing Stack Update (SSU) kann Ihnen helfen, das Problem zu beheben.
Zuerst, herauszufinden, ob Sie mit 32-bisschen oder 64-bisschen Windows:
- Von Start, wählen die Einstellungen;
- Wählen Sie System;
- Klicken Über;
- Suchen nach Systemtyp.
Dann laden Sie die Version des neuesten SSU, die Ihre Windows-Version entspricht von der Microsoft Update-Katalog.
Starten Sie Ihr Gerät und nach Updates.
Methode 5.
Fix Windows-Datei Korruption:
- Öffnen Sie eine Eingabeaufforderung – Rechtsklick auf die Windows Taste, und dann wählen Eingabeaufforderung (Administrator);
- Für den Fall, erhalten Sie ein Bestätigungsfenster, Verwenden Sie das Administratorkennwort / click Ja weitermachen;
- Geben Sie diesen Befehl, und dann drücken auf Eingeben:
DISM.exe / Online / Cleanup-image / Restorehealth
Hinweis: Es kann einige Minuten dauern, bis der Befehl Operation beendet werden; - Dann geben Sie den folgenden Befehl ein und drücken Eingeben:
sfc / scannow
Es kann auch einige Zeit dauern; - Schließen Sie die Eingabeaufforderung, und dann laufen Windows Update nochmal.
Methode 6. Treiberproblem
Jetzt müssen wir sicherstellen, dass keine Gerätetreiber vorhanden sind, die den Windows Update-Prozess stoppen.
- Öffnen Sie Systemsteuerung;
- Wählen Sie Gerätemanager (wählen Alle Elemente anzeigen Wenn Sie diese Option nicht sehen);
- Überprüfen Sie, ob unbekannte Geräte oder Geräte mit einem gelben Dreieck vorhanden sind. Diese Art von Problemen kann der Grund für Windows Update-Probleme sein;
- Versuchen Sie, einen aktualisierten Treiber für Windows zu finden 10 im Internet. Dies könnte Ihnen helfen, dieses Problem zu lösen.
Für den Fall, Sie haben nicht genug Zeit oder wollen nicht tief in der Anleitung gehen, Wir empfehlen Ihnen, eine dieser schnellen automatischen Lösungen zu verwenden, um diesen Fehler zu beheben. Dies spart Zeit und löst das Problem.
Wir hoffen, dass dieser Leitfaden für Sie hilfreich war. Fühlen Sie sich frei, einen Kommentar zu hinterlassen und uns zu sagen, welche Methoden waren (oder waren nicht) wirksam in Ihrem Fall.