Wie beheben Schriftskalierung Google Chrome für Hoch DPI Displays
Google Chrome ist eine der beliebtesten Web-Browsern. Es verfügt über benutzerfreundliche Oberfläche und eine Menge nützlicher Funktionen. Viele Anwender rund um den Globus von Google Chrome im Internet navigieren. Mit hochauflösenden Displays immer beliebter, viele Programme werden immer für hohen DPI optimieren. Nicht alle von ihnen arbeiten ganz gut auf hohe DPI-Displays und Google Chrome-App in dieser Liste. Bei Google stellte das Chrome 54 aktualisieren, der Browser gestartet, die Dots Per Inch automatisch zu identifizieren (DPI) Konfigurationen. Dies ist der Hauptgrund, warum Chrome User Interface skaliert, insbesondere für diejenigen, die Konfigurationen höher als 100%. Diese einfache Anleitung kann Ihnen helfen, Google Chrome Schriftskalierung für Hoch DPI Displays zu beheben.

Die Symptome der schlechten Skalierung Problem in Google Chrome sind:
- Gezoomt Skala in Google Chrome - wenn das Zoomen Google Chrome-Schnittstelle Ihre persönliche Wahl ist, dann gibt es kein Problem. Jedoch, Wenn Sie nicht wählen, Chrome zu sehen wie folgt aus, dann müssen Sie die Einstellungen gehen überprüfen;
- Verschwommen Chrome Skalierung - Chrom sieht nach der Skalierung verschwommen;
- Google Chrome Skalierung nicht funktioniert - Sie können nicht Skalierung in den Einstellungen anpassen;
Falls Sie solche Probleme auf Ihrem Windows-Computer, Sie sollten diese Anweisungen, um das Problem zu lösen.
Korrekte Skalierung Konfigurationen
Falls Sie haben Windows 10 Betriebssystem auf Ihrem Computer, folgen Sie diesem Leitfaden:
- Tun Sie die rechte Maustaste auf den Desktop und wählen Bildschirmeinstellungen;
- In dem die Einstellungen Menü können Sie die aktuelle Skalierung von Text anpassen, Programme, Anwendungen und andere Elemente auf dem Bildschirm;
- Verwenden Sie den Regler, um die Skalierung zu ändern. Die Höhe der Skalierung wird automatisch auf 100% auf Full-HD-Displays und anderen niedrigen auflösende Displays. Auf einem größeren Displays mit hohen Auflösung, können Sie versuchen, das Niveau einzurichten, 200%. Die Skalierung wird abrechnen automatisch, wenn Sie den Regler verschieben;
- Es wird auf Neustart Computer empfohlen, das Verfahren abzuschließen.
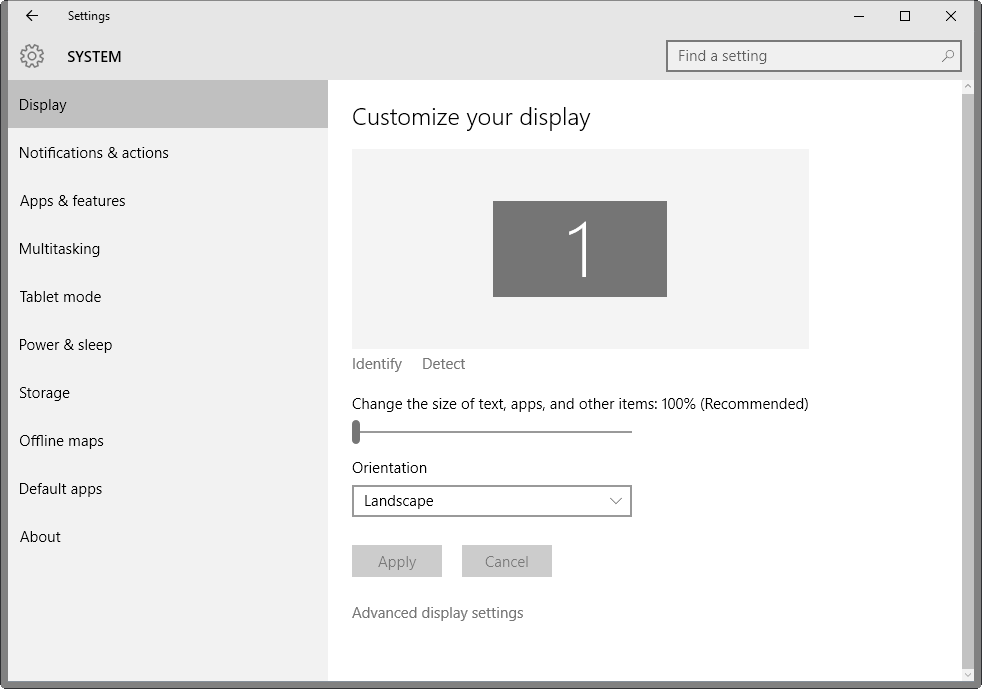
Falls Sie haben Windows 7 Betriebssystem auf Ihrem Computer, Mit dieser Führung statt:
- Tun Sie die rechte Maustaste auf den Desktop und wählen Bildschirmauflösung;
- In der Systemsteuerung, wählen Machen Sie Text und andere Elemente größer oder kleiner Möglichkeit;
- Mit dieser Funktion können Umschalten auf eine andere Schriftgröße Ebene;
- Drück den anwenden Taste sobald Sie mit Einstellungsprozess abgeschlossen, starten Sie den Computer.
Jedoch, Sie können auch versuchen, Set benutzerdefinierte Textgröße (DPI) Konfigurationen auf dieser Seite, bevor Sie es verlassen, wenn du musst. Diese Funktion ermöglicht es Ihnen, die Schriftgröße skalieren, indem sie größer.
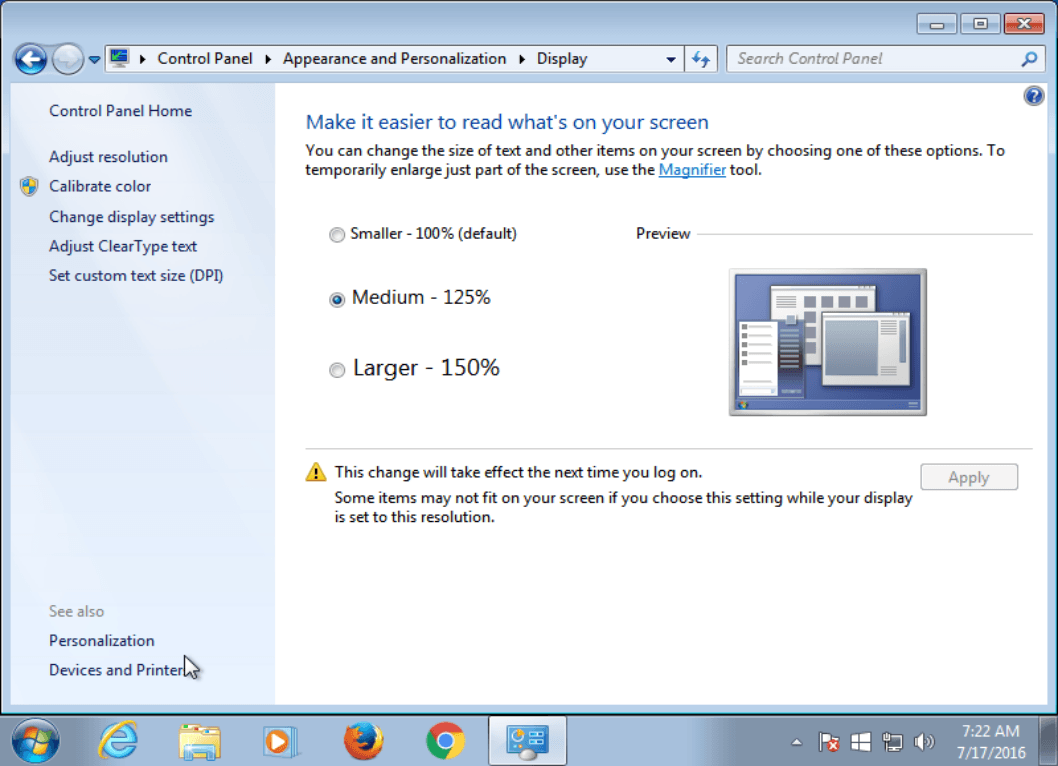
Fix Google Chrome-Einstellungen maßstabs gut
- Tun Sie die rechte Maustaste auf das Google Chrome-Desktop-Symbol und wählen Sie Eigenschaften;
- Wähle aus Kompatibilität Tab. Sie finden die Liste der Kompatibilität Konfigurationen sehen;
- Finden disable Anzeige Skalierung auf hohen DPI-Einstellungen und markieren Sie das Kästchen;
- Sie können einige andere Features auf dieser Seite ausprobieren, zum Beispiel können Sie auf Desktopgestaltung deaktivieren versuchen, oder das Programm in einer niedrigeren Auflösung laufen;
- Sobald Sie fertig sind, Windows wird Ihre Kompatibilitätseinstellungen erzwingen;
- Es wird auf Neustart Computer empfohlen, das Verfahren abzuschließen.
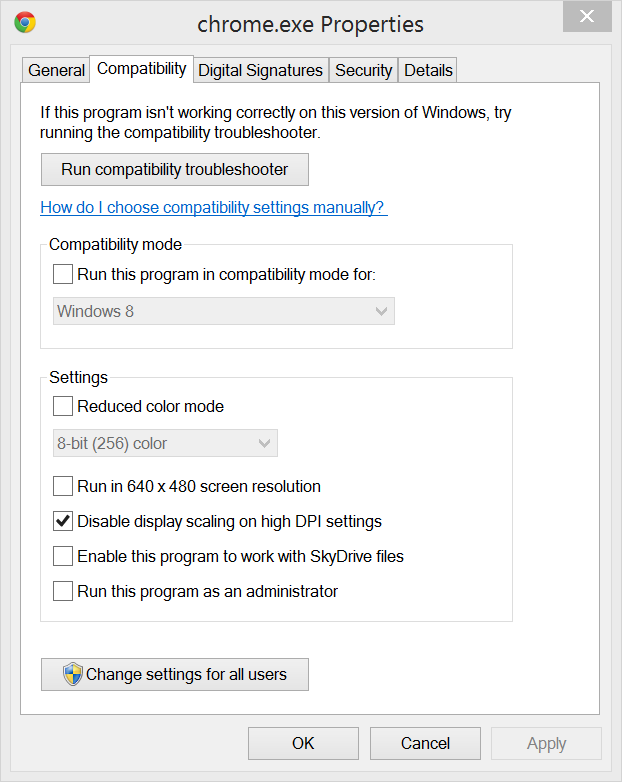
manifest-Dateien
Bei diesem Verfahren, Sie müssen Windows-Verwaltung‘ Konfigurationen externe Manifest-Dateien zu priorisieren. Sie können es tun, indem ein Schlüssel zum Hinzufügen Windows-Registrierung:
- Drück den Windows Schlüssel, Geben Sie dann in regedit.exe und drücken Eingeben;
- Bestätigen Benutzerkontensteuerung Benachrichtigung;
- navigieren Sie zu HKEY_LOCAL_MACHINE SOFTWARE Microsoft Windows Currentversion SideBySide von der Seite Menü;
- Sie die rechte Maustaste auf SideBySide und wählen Neu> Dword (32-bisschen) Wert;
- Geben Sie ihm die folgenden Namen – PreferExternalManifest;
- Haben die doppelten Mausklick auf die neu erstellte Dword und setzen Sie den Wert auf 1;
- Schließe Registierungseditor und starten Sie den Computer das Verfahren abzuschließen.
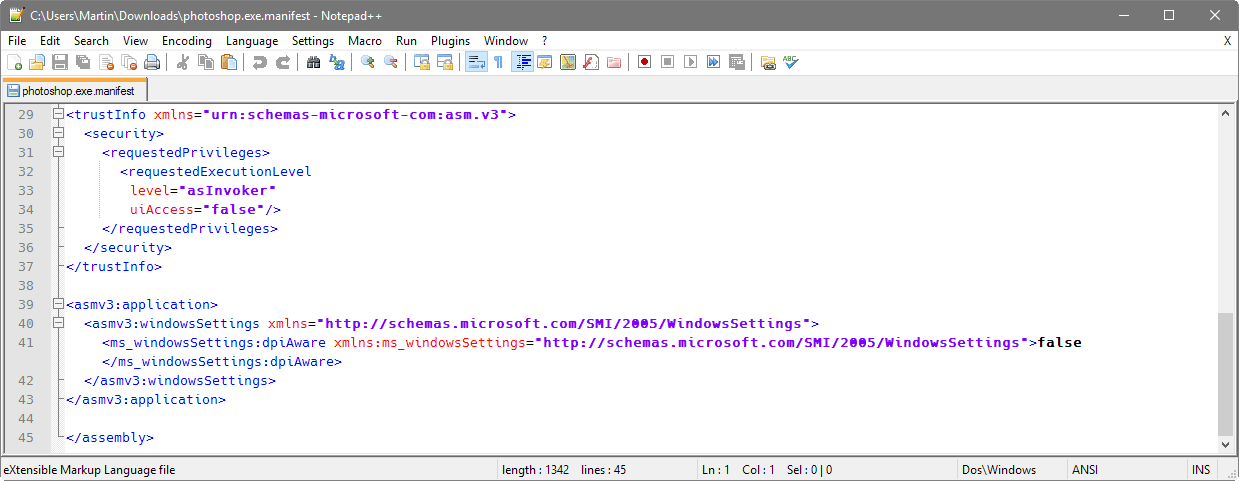
Das ist alles für jetzt, Vielen Dank für Ihre Aufmerksamkeit, wir hoffen, dass diese Führer war hilfreich und einfach. Wenn Sie wissen, keine andere nützliche Methoden – fühlen Sie sich frei, sie im Kommentarbereich zu teilen unten.

