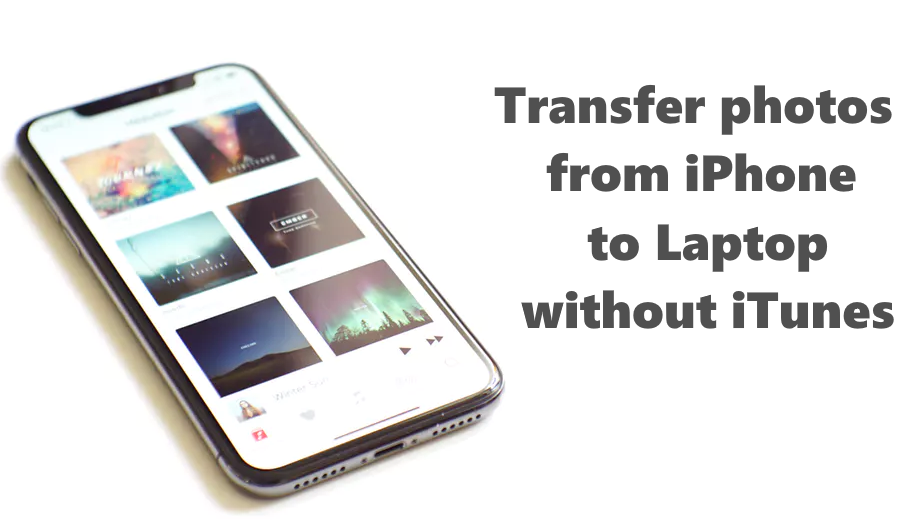Como transferir fotos do iPhone para o laptop sem o iTunes
A lot of iPhone users have an issue with file transfer. It is not that easy to drop photos or any other data from iPhone to Laptop or PC. No doubt that iTunes app can help with this task, however some of its features may seem quite uncomfortable and far from handy. The most inconvenient one – iTunes does not allow to transfer certain photos, you have to synchronize all the photos and other data to get them on a Laptop. We should also mention, that all your photos, música, videos and books will be deleted in case your iPhone is synchronized to iTunes on a different Laptop. That’s why you can try other ways to transfer your data. In this guide you may find instructions on how to transfer photos from iPhone to Laptop without iTunes.
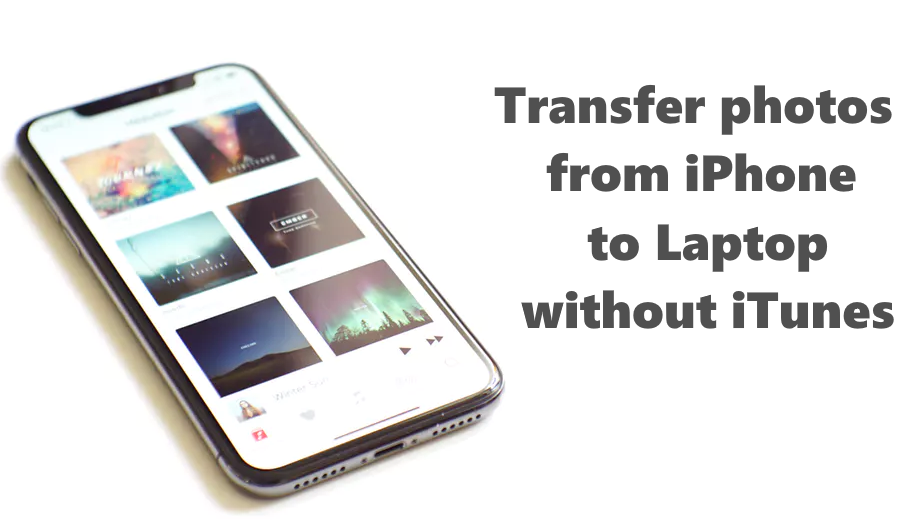
Guia do Artigo
- Use a Solução Automática
- Use o método de transferência de dados do iCloud
- Use o Windows Files Explorer
- Envie seus arquivos por e-mail
Use Automatic Solution to transfer photos from iPhone to Laptop
We have an easy and modern solution, que pode ajudá-lo a transferir suas fotos entre todos os seus dispositivos e sistemas operacionais livremente. AnyTrans aplicativo tem uma ampla gama de funções: você pode exportar fotos do iPhone ou iPad para o computador, e também de computador ou laptop para iPhone / iPad, obtenha dados do iTunes, iCloud, para outras Nuvens: Samsung Cloud, Mi Cloud, etc., para PC/Mac, unidades externas e itens de edição no seu dispositivo a partir do computador.
Você pode compartilhar suas fotos sem limitações e gerenciar todas as suas nuvens no Laptop. Além disso, Anytrans permite gerenciar seus vídeos, música, e toques, baixe todos os arquivos de dados para dispositivos Android e iOS remotos através de wi-fi ou cabo. Além disso, você pode compartilhar sua mídia entre Android e iOS em um único aplicativo! AnyTrans é compatível com Windows 10 8, 7, XP, ou macOS 10.13 – OS X 10.7.
Você pode usar nosso guia em vídeo sobre como usar o AnyTrans para transferir suas fotos do iPhone para o Laptop:
Instalação e configuração
Clique Descarregar Anytrans no botão do seu PC ou laptop. Então, escolha o seu idioma e instale o Anytrans. Você pode seguir o guia abaixo para copiar fotos do iPhone para o Laptop sem o iTunes.

- Execute ícone AnyTrans de seu desktop e escolha gerenciador de dispositivos
- Conecte seu iPhone ao computador via cabo de iluminação do iPhone
- Anytrans irá oferecer-lhe para tocar confiar neste computador – toque no seu iPhone, e pressione o botão do continuar do AnyTrans
- Se você vai ser oferecido a baixar o driver do dispositivo da Apple – aceite isso e em seguida, escolha de conteúdo para computador
- Marcar todos os tipos fora conteúdo, o qual pretende transferir
- Escolha caminho de exportação
- Clique no botão Avançar
![]()

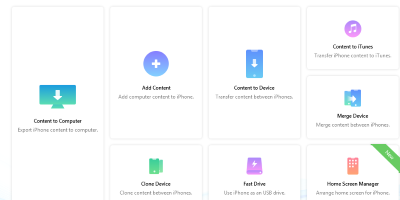



AnyTrans suporta a importação de Câmera fotos rolo, PhotoStream, Bibliotecas de fotografias, fotos do iTunes, albúns de fotografias, etc. Quando o processo de transferência tiver acabado, todas as suas fotos do iPhone será salvo na pasta selecionada. Nota, que a versão de teste permite a transferência não mais do que 30 arquivos por dia. Esta solução é adequada para Windows XP/7/8/10.
Transfer photos from iPhone to Laptop with iCloud
Você pode transferir seus dados sincronizando fotos do seu iPhone para seu laptop / computador através do recurso Apple iCloud. Fazer isso, você precisa ativar o iCloud no seu iPhone, no caso de você não tem este serviço em:
- Navegar para Definições;
- Clique no nome do seu telefone;
- Escolher iCloud;
- Selecionar Fotos;
- Agora você deve ligar Biblioteca de fotografias iCloud.
Depois de ter terminado com as definições do iCloud, siga estas instruções:
- Início iCloud app no seu computador (se você não tiver um, você deve baixar a partir da Internet);
- Selecione Opções junto a Fotografias e ligue iCloud Photo Library;
- Verifica a Baixar novas fotos e vídeos para o meu PC característica, ver se ele está ligado. Nesta etapa, você também pode alterar o diretório da pasta de armazenamento em seu PC. Se você precisar transferir suas fotos do laptop para o iPhone, marque a caixa perto do Fazer upload de novas fotos e vídeos do meu PC característica;
- Depois de ter terminado, todas as suas fotos do iPhone serão transferidas para o seu laptop quando houver uma conexão Wi-Fi.

Você também pode fazer essa transferência on-line, usando iCloud.com:
- Abrir iCloud.com no seu PC;
- Digite o seu identificação da Apple e entre em iCloud;
- Selecionar Fotos característica;
- Escolha fotos que você precisa para transferência a partir do iCloud para o seu PC;
- Clique em Download selecionados itens.

Use Windows Files Explorer to transfer your photos
Este método é um dos mais simples, ainda devemos mencionar que só funcionará se houver iTunes instalado.
- Conecte um cabo USB do seu iPhone ao seu laptop;
- Aperte Windows + E botões para acessar Explorador de arquivos;
- Encontre e clique em Iphone debaixo Este PC ícone, depois navegue para Armazenamento interno -> DCIM;
- Agora você pode copiar todas as fotos e vídeos que precisar. Basta copiar e colar em qualquer pasta ou área de trabalho.
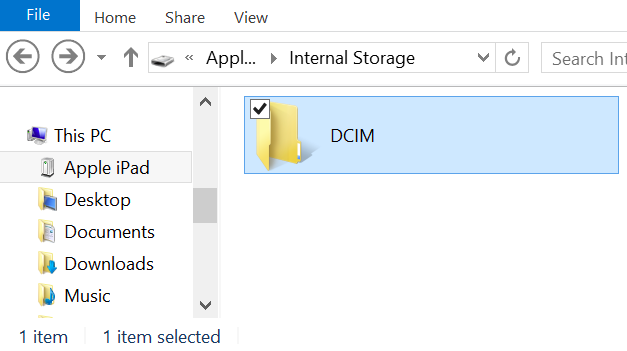
Use o E-mail para enviar fotos do iPhone para o Laptop
Pode não ser a maneira mais conveniente de transferir arquivos, mas pode ajudar caso você precise soltar algumas fotos ou outros dados.
- Navegar para Fotos no iPhone;
- Selecione o álbum e escolha as fotos que você precisa enviar;
- Clique no compartilhar botão e selecione Enviar;
- Digite as informações necessárias e Enviar esses arquivos;
- Agora você pode verificar seu e-mail e baixar fotos em seu laptop.
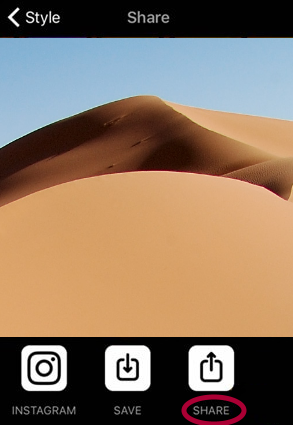
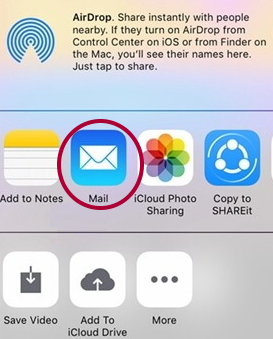
Obrigado pela atenção! Esperamos que este guia tenha sido útil para você. Se você sabe de quaisquer outros métodos úteis – fique à vontade para compartilhá-los na seção de comentários abaixo.