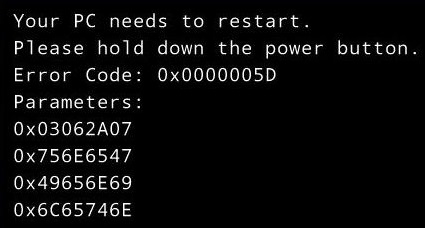Erro 0x0000005D ao tentar instalar o Windows 10 aparece se o seu processador não suporta o sistema operacional em questão. Geralmente, isso acontece por causa da NX-bit ausente ou desativado. NX (“Não executar”) para máquinas de ABM, ou XD (“Execute Disable”) para Intel, ou XN (“Executar Never”) para ARM é um recurso de segurança que é necessário para o Windows 10. Para se livrar do código de erro 0x0000005D durante a instalação do Windows 10, você precisará inserir as configurações da BIOS e ligue NX-bit.
Contudo, Se você estava tentando instalar o Windows 10 em uma máquina virtual, tais como Oracle VM, as causas do 0x0000005 erro pode ser diferente. Além de verificar recurso NX, você vai precisar para se certificar de tecnologia de virtualização é habilitado no seu PC, possivelmente atualizar seu programa de virtualização para a última versão e ajustar as configurações da máquina virtual. Fazer isso deve corrigir o Windows 10 erro de instalação 0x0000005D.
Solução rápida automática:
Permitindo NX / XD na BIOS / UEFI
Alguns dos computadores mais novos têm UEFI em vez de BIOS, e um método de acessar suas configurações é diferente. A estrutura do BIOS / UEFI também varia, assim NX local eo nome pode variar de máquina para máquina.
Se as instruções aqui não vai funcionar para você, verifique olhar manual ou do seu PC para o guia on-line sobre o acesso a configuração da BIOS / UEFI para o modelo do seu computador. Também é possível que NX / XD não é suportado no seu computador. Neste caso, contacte o fabricante para descobrir se seus BIOS pode ser atualizado.
- Entrar na BIOS ou UEFI.
para BIOS: reboot e pressione Del, Esc, F2 ou outra chave, especificado na parte inferior do ecrã inicial.
para UEFI:
- Mova o cursor para o canto superior direito da tela.
- Selecione Configurações => Poder.
- Segurando a tecla Shift, clique em Reiniciar.
- Selecione Solução de problemas => Opções Avançadas => Configurações de firmware UEFI => Restart.
- Encontrar guia Segurança ou Avançada. Na guia Avançado, selecione processador ou CPU Configuration.
- Encontrar a entrada com um dos seguintes nomes: No-Execute Protection Memória, Executar desactivar capacidade de bit, Executar a função Disable, Enhanced Virus Protection, ou algo semelhante.
- Se ele está desativado, ligá-lo.
Permitindo Virtualization Technology
- Embora ainda na BIOS ou UEFI Setup, ir para as configurações de desempenho ou avançadas.
- Encontrar Virtualization Technology, Intel VT-x, Tecnologia Vanderpool ou algo ao longo destas linhas.
- Habilitá-lo, se estiver desligado.
- Salve as alterações e reinicialização.
atualização VirtualBox
Para descobrir qual versão do Oracle VM VirtualBox está instalado no seu PC, basta clicar em Help => Sobre a máquina virtual .... Você pode verificar qual é a versão mais recente disponível no site da Oracle e baixá-lo se for necessário.
Ajustar configurações de máquina virtual
- Abra Configurações => Sistema => Placa-mãe.
- Set memória base para 4096 MB;
- verifique se as caixas de seleção ao lado de CD / DVD e disco rígido são verificados;
- definir Chipset para PIIX3;
- Dispositivo apontador conjunto de mouse PS / 2;
- certifique-se a caixa de seleção ao lado de Ativar I / O APIC está marcada.
- Vá para a aba Processor.
- Set Processor(s) para o número de processadores (núcleos) o seu computador tem;
- conjunto de Execução Cap para 100;
- fazer caixa certeza ao lado PAE / NX está marcada.
- Vá para a aba de Aceleração. Certifique-se as caixas de seleção ao lado de Ativar VT-x / AMD-V e Ativar Nested Paging são verificados.
- Ir para exibir => Vídeo.
- Set memória de vídeo para 256 MB;
- Conde set Monitor para 1;
- verifique se as caixas de seleção ao lado de Ativar Aceleração 3D e permitir 2D aceleração de vídeo são verificados.
Se nenhum dos métodos ajudou a código de correção de erro 0x0000005d, e você ainda não conseguir instalar o Windows 10 na máquina virtual, considerar o uso de um dos outros programas de virtualização livre, como VMware Player.