Qu'est-ce que TechNetSearch?
TechNetSearch, or STechNetSearch, est un malware, que les experts en sécurité informatique catégoriser comme les logiciels publicitaires. Le seul et un but de ces applications est de gagner un profit sur la publicité qui est parrainé par des sociétés tierces. TechNetSearch vous rediriger vers des pages Web force ombreux, modifier vos paramètres pour ordinateur et navigateur afin qu'il va spammer votre PC. Cet article vous expliquera comment supprimer TechNetSearch de votre navigateur web et informatique.
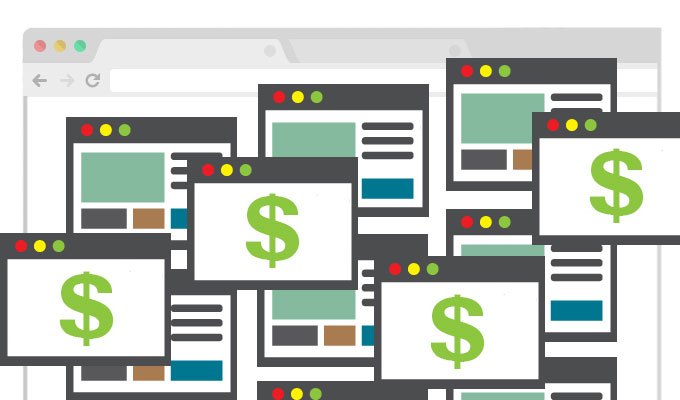
Si vous voyez la boîte avec de la publicité sur le dessus des pages Web, pop-up annonces, dans le texte des annonces alors il n'y a plus aucun doute – votre système est infecté par le logiciel publicitaire. TechNetSearch est suivi de vos données personnelles telles que l'adresse IP, l'histoire de l'activité du navigateur, la recherche des résultats et d'autres informations concernant votre activité dans le navigateur Web. Ces données pourraient être partagées avec des sociétés tierces et mal utilisé pour générer des revenus.
Comment supprimer TechNetSearch automatiquement?
Vous pouvez essayer Cleaner Combo pour supprimer les logiciels malveillants de votre ordinateur Mac et nettoyer votre navigateur. C'est simple, convivial et efficace.
Comment supprimer manuellement TechNetSearch
Étape 1: Retirer TechNetSearch à partir d'applications
Afin de se débarrasser de TechNetSearch, première chose que vous devez faire est de désinstaller le programme malveillant de votre ordinateur Mac. Lors de la suppression TechNetSearch, essayez de trouver des programmes suspects récemment installés et de les supprimer aussi, comme il est assez courant que tout malware est livré avec d’autres programmes indésirables.
Mac OSX:
- Ouvrez Finder.
- Sélectionnez Applications dans le Finder la.
- Recherche de TechNetSearch ou TechNetSearch Uninstaller, puis choisissez-le et suivez les instructions.
- Faites glisser une application malveillante d' Applications à la Corbeille.
Étape 2: Retirer TechNetSearch des navigateurs
Une fois que vous avez desinstallé l'application, retirer TechNetSearch de votre navigateur web. Vous devez rechercher les add-ons et extensions suspects récemment installés..
Safari:
- Ouvrez Safari
- Choisissez Safari la.
- Sélectionnez Extensions.
- Trouvez extensions suspectes et inconnues qui peuvent être liés à TechNetSearch.
- Choisissez Désinstaller bouton pour le supprimer.
Google Chrome:
- Ouvrez Google Chrome
- Poussez Alt + F.
- Choisissez Outils.
- Sélectionnez Extensions.
- Trouvez TechNetSearch.
- Sélectionnez icône de la corbeille pour le supprimer.
Mozilla Firefox:
- Ouvrez Firefox.
- Poussez Shift + Ctrl + A.
- Sélectionnez TechNetSearch.
- Choisissez Désactiver ou supprimer l'option.
Étape 3: Réinitialisation des paramètres de recherche et de page d'accueil de votre navigateur
Pour être sûr qu'il n'y a rien derrière, nous vous recommandons de réinitialiser votre navigateur. Il rétablira vos paramètres du navigateur par défaut.
Réinitialiser du navigateur Safari:
- Ouvrez Safari.
- Sélectionnez menu de Safari.
- Choisissez Réinitialiser Safari….
- Cliquez sur Réinitialiser bouton.
Réinitialisez les paramètres du navigateur dans Google Chrome:
- Cliquez sur le menu de Chrome (3 bouton de la barre) dans le coin supérieur droit.
- Choisissez Réglages.
- Cliquez sur Afficher les paramètres avancés.
- Allez à Réinitialiser les paramètres du navigateur section.
- Cliquez sur Réinitialiser les paramètres du navigateur.
- Dans la boîte de dialogue qui apparaît, Cliquez sur Réinitialiser.
Réinitialiser les paramètres du navigateur dans Mozilla Firefox:
- Ouvrez Mozilla Firefox.
- Allez à Aidez-moi.
- Allez à Des informations de dépannage.
- Cliquez sur Réinitialiser Firefox… bouton.
Il y a toutes les instructions du manuel qui vous aideront à trouver TechNetSearch sur votre ordinateur Mac et retirez-le.

