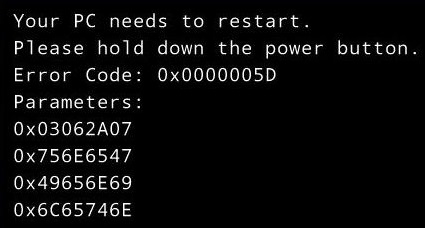Erreur 0x0000005D lorsque vous essayez d'installer Windows 10 apparaît si votre processeur ne prend pas en charge le système d'exploitation en question. Généralement, cela se produit à cause du NX-bit absent ou désactivé. NX (« No eXecute ») pour les machines ABM, ou XD (« Execute Disable ») pour Intel, ou XN (« Jamais eXecute ») pour ARM est une fonction de sécurité qui est nécessaire pour Windows 10. Pour se débarrasser du code d'erreur lors de l'installation de Windows 0x0000005D 10, vous devrez entrer les paramètres du BIOS et activer NX-bit.
Toutefois, si vous essayez d'installer Windows 10 sur une machine virtuelle, tels que Oracle VM, les causes de la 0x0000005 d'erreur peuvent être différents. Outre le contrôle fonctionnalité NX, vous devez vous assurer la technologie de virtualisation est activée sur votre PC, peut-être mettre à jour votre programme de virtualisation à la dernière version et régler les paramètres de la machine virtuelle. Faire cela devrait fixer de Windows 10 erreur d'installation 0x0000005D.
Solution rapide automatique:
Activation NX / XD dans le BIOS / UEFI
Certains des nouveaux ordinateurs ont UEFI au lieu de BIOS, et une méthode d'accès à ses paramètres est différent. La structure du BIOS / UEFI varie également, donc l'emplacement et le nom NX peuvent différer d'une machine à.
Si les instructions ici ne fonctionnera pas pour vous, consultez votre manuel PC ou look pour guide en ligne sur l'accès à la configuration du BIOS / UEFI pour le modèle de votre ordinateur. Il est également possible que NX / XD est pas pris en charge sur votre ordinateur. Dans ce cas, contacter le fabricant pour savoir si votre BIOS peut être mis à jour.
- Entrez le BIOS ou UEFI.
pour BIOS: reboot et appuyez sur Del, Esc, F2 ou autre touche, spécifié en bas de l'écran initial.
Pour UEFI:
- Déplacez le curseur dans le coin supérieur droit de l'écran.
- Sélectionnez Paramètres => Alimentation.
- Maintenez la touche Maj enfoncée, cliquez sur Redémarrer.
- Sélectionnez Dépannage => Options avancées => Paramètres du micrologiciel UEFI => Redémarrer.
- Rechercher l'onglet Sécurité ou Avancé. Dans l'onglet Avancé, sélectionnez Configuration du processeur ou du processeur.
- Recherchez l'entrée avec l'un des noms suivants: Protection de la mémoire sans exécution, Capacité de bit d'exécution-désactivation, Exécuter la fonction de désactivation, Protection antivirus améliorée, ou quelque chose de similaire.
- S'il est désactivé, allume ça.
Activation de la technologie de virtualisation
- Tout en étant dans le BIOS ou la configuration UEFI, accédez aux paramètres de performances ou avancés.
- Trouver la technologie de virtualisation, Intel VT-x, Vanderpool Technology ou quelque chose du genre.
- L'activer, s'il est éteint.
- Enregistrez les modifications et redémarrez.
Mise à jour de VirtualBox
Pour savoir quelle version d'Oracle VM VirtualBox est installée sur votre PC, cliquez simplement sur Aide => À propos de VirtualMachine…. Vous pouvez vérifier quelle est la dernière version disponible sur le site Web d'Oracle et la télécharger si nécessaire.
Ajuster les paramètres de la machine virtuelle
- Ouvrez Paramètres => Système => Carte mère.
- Définissez la mémoire de base sur 4096 MB;
- assurez-vous que les cases à côté de CD / DVD et disque dur sont cochées;
- définir Chipset sur PIIX3;
- définir le périphérique de pointage sur la souris PS / 2;
- assurez-vous que la case à côté de Activer I / O APIC est cochée.
- Accédez à l'onglet Processeur.
- Définir le processeur(s) au nombre de processeurs (noyaux) votre ordinateur a;
- définissez Execution Cap sur 100;
- assurez-vous que la case à côté de PAE / NX est cochée.
- Accédez à l'onglet Accélération. Assurez-vous que les cases à cocher à côté de Activer VT-x / AMD-V et Activer la pagination imbriquée sont cochées.
- Allez dans Affichage => Vidéo.
- Définissez la mémoire vidéo sur 256 MB;
- définir le nombre de moniteurs sur 1;
- assurez-vous que les cases à cocher à côté de Activer l'accélération 3D et Activer l'accélération vidéo 2D sont cochées.
Si aucune des méthodes n'a aidé à corriger l'erreur de code 0x0000005d, et vous ne parvenez toujours pas à installer Windows 10 sur la machine virtuelle, pensez à utiliser l'un des autres programmes de virtualisation gratuits, comme VMware Player.