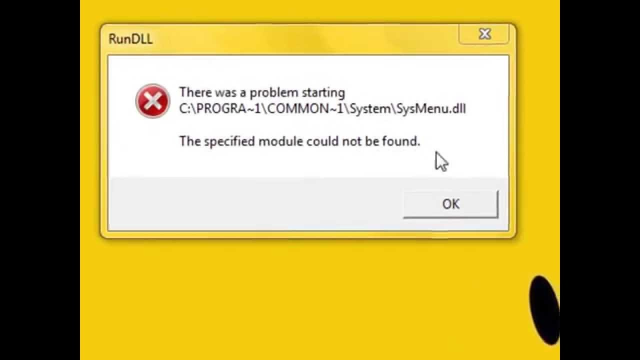Qu'est-ce que l'erreur RunDLL Sysmenu.dll
certains de Windows 10 les utilisateurs peuvent faire face erreur RunDLL Sysmenu.dll. Le problème, sous la forme d'un message pop-up, se produit lorsque Windows démarre. Essayons de comprendre quelle est l'erreur RunDLL Sysmenu.dll. bien, il est pas l'erreur du système. Réellement, erreur Sysmenu.dll est juste une partie de logiciel publicitaire malveillant, ce qui signifie, à partir de maintenant, beaucoup d'annonces intrusives sera affiché sur chaque page Web visitée. Principalement, les informations produites par cette annonce est liée à des coupons de réduction. Par exemple, chaque visite de la boutique en ligne, comme Amazon, sera accompagné de diverses bannières avec des coupons de réduction et des prix compétitifs. Le logiciel malveillant favorise également l'installation d'applications suspectes de sociétés tierces et les développeurs peuvent ainsi générer des revenus de paiement au clic.. La situation devient encore plus grave car le taux de détection de l'infection est très lent, bien que certains logiciels antivirus identifient RunDLL SysMenu.dll comme un malware. Mais vous n'avez pas à vous inquiéter en cas d'infection car cet article est spécialement créé pour vous aider à corriger l'erreur RunDLL Sysmenu.dll.
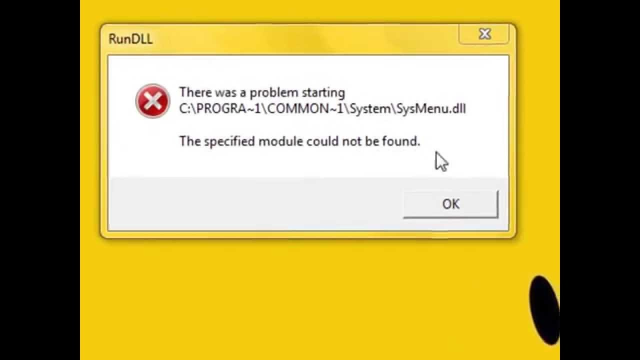
Comment l'erreur RunDLL SysMenu.dll obtient-elle sur mon ordinateur?
Erreur RunDLL Sysmenu.dll rampe dans votre système à l'aide d'une méthode de marketing assez sournoise appelée “empaquetage” où l'installation passe en mode furtif. Cela est particulièrement vrai pour les logiciels libres. Ordinairement, l'application est masquée dans le “Personnalisé / Avancé” section des processus de téléchargement / d'installation. Pour éviter que votre ordinateur ne soit infecté, nous vous recommandons d'être prudent et de ne jamais vous précipiter lorsque vous installez le logiciel. Toujours opter pour la “Personnalisé / Avancé” paramètres et ne conviennent d'installer des programmes supplémentaires inutiles.
Comment réparer l'erreur RunDLL Sysmenu.dll
Le moyen le plus simple de corriger l'erreur RunDLL Sysmenu.dll consiste à utiliser un optimiseur d'ordinateur spécial Advanced System Repair. Il va scanner votre ordinateur pour les erreurs de système et les problèmes. Advanced System Repair propose une large gamme de solutions à la plupart des problèmes du système, y compris l'erreur RunDLL Sysmenu.dll. Installez-le et exécuter l'analyse, puis regarder fixer les problèmes de votre système.
Afin de corriger l'erreur RunDLL Sysmenu.dll manuellement, vous devez effectuer les étapes suivantes:
Comment supprimer l'erreur RunDLL Sysmenu.dll manuellement
Étape 1: Supprimer l'erreur RunDLL Sysmenu.dll du Panneau de configuration
Afin de se débarrasser de l'erreur RunDLL Sysmenu.dll, première chose que vous devez faire est de désinstaller le programme malveillant de votre ordinateur. Lors de la suppression de l'erreur RunDLL Sysmenu.dll, essayez de trouver des programmes suspects récemment installés et supprimez-les, car il fait toujours partie d'un autre programme.
Windows 10:
- Clique sur le Démarrer bouton (ou appuyez sur la touche Windows) pour ouvrir le menu de Démarrer, puis sélectionnez Réglages au sommet.
- Choisissez fonctionnalités d' & App dans le menu à gauche.
- Sur le côté droit, trouvez le programme lié à l'erreur RunDLL Sysmenu.dll et sélectionnez-le, puis cliquez sur le Désinstaller bouton.
- Cliquer sur Désinstaller pour confirmer.
Remarque: Si vous ne trouvez pas le programme requis, triez les programmes par date dans Panneau de contrôle et rechercher des programmes suspects récemment installés.
Étape 2: Supprimer l'erreur RunDLL Sysmenu.dll des navigateurs
Une fois que vous avez desinstallé l'application, supprimer l'erreur RunDLL Sysmenu.dll de votre navigateur Web. Vous devez rechercher les add-ons et extensions suspects récemment installés..
Google Chrome:
- Ouvrez Google Chrome
- Poussez Alt + F.
- Choisissez Outils.
- Sélectionnez Extensions.
- Recherchez le programme lié à l'erreur RunDLL Sysmenu.dll.
- Sélectionnez icône de la corbeille pour le supprimer.
Mozilla Firefox:
- Ouvrez Firefox.
- Poussez Shift + Ctrl + A.
- Sélectionnez le programme associé à l'erreur RunDLL Sysmenu.dll.
- Choisissez Désactiver ou supprimer l'option.
Internet Explorer:
- Ouvrez Internet Explorer.
- Poussez Alt + T.
- Choisissez Gérer les modules complémentaires l'option.
- Cliquez sur Barres d'outils et extensions.
- Et puis sélectionnez Désactiverle programme lié à l'erreur RunDLL Sysmenu.dll.
- Choisissez Plus d'information lien dans le coin inférieur gauche.
- Cliquez sur Supprimer bouton.
- Si ce bouton est grisé – effectuez les étapes alternatives.
Étape 3: Réinitialisation des paramètres de recherche et de page d'accueil de votre navigateur
Pour être sûr qu'il n'y a rien derrière, nous vous recommandons de réinitialiser votre navigateur. Il rétablira vos paramètres du navigateur par défaut.
Réinitialisez les paramètres du navigateur dans Google Chrome:
- Cliquez sur le menu de Chrome (3 bouton de la barre) dans le coin supérieur droit.
- Choisissez Réglages.
- Cliquez sur Afficher les paramètres avancés.
- Allez à Réinitialiser les paramètres du navigateur section.
- Cliquez sur Réinitialiser les paramètres du navigateur.
- Dans la boîte de dialogue qui apparaît, Cliquez sur Réinitialiser.
Réinitialiser les paramètres du navigateur dans Mozilla Firefox:
- Ouvrez Mozilla Firefox.
- Allez à Aidez-moi.
- Allez à Des informations de dépannage.
- Cliquez sur Réinitialiser Firefox… bouton.
Réinitialiser les paramètres du navigateur dans Internet Explorer:
- Ouvrez Internet Explorer.
- Cliquez sur le rouage de la coin supérieur droit.
- Cliquez sur Options Internet.
- Allez à Avancée languette.
- Cliquez sur Réinitialiser bouton.
- Mettez une coche près Supprimer les paramètres personnels case à cocher.
- Cliquez sur Réinitialiser bouton.
Étape 4: Suppression des liens malveillants des raccourcis de votre navigateur
Parfois, même la suppression du programme malveillant de votre navigateur Web et l'ordinateur ne peut pas aider. Si vous rencontrez toujours inconnu page Web lorsque vous ouvrez votre navigateur Web, alors vous pourriez avoir votre raccourci du navigateur changé. Il est assez fréquent truc qui effectuent la plupart des pirates de l'air de navigateur. Ils changent le raccourci du navigateur afin que chaque fois que vous l'ouvrez, vous verrez pas votre page d'accueil, mais une page de publicité. Mais cette question est assez simple de fixer. L'instruction indiqué ci-dessous correspond à la plupart des navigateurs.
- Faitez un clic droit sur votre raccourci navigateur, choissiez Propriétés.
- Si vous voyez un lien vers un certain site Web après .exe dans le Target champ, continuez à lire.
- En général, vous ne pouvez pas supprimer un lien de Target champ, c'est la raison pour laquelle vous devez cliquer sur le Ouvrir l'emplacement du fichier bouton dans cette fenêtre.
- Une fois que vous avez ouvert l'emplacement du fichier, sélectionnez chrome.exe/firefox.exe/iexplore.exe.
- Faitez un clic droit sur ce fichier et choisissez Envoyez à l'option, puis Bureau (créer un raccourci).
- Nouveau raccourci aura aucun lien de redirection supplémentaires.
- Supprimer l'ancien raccourci infecté. Si vous en avez un dans votre barre des tâches, supprimez-le aussi.
- Maintenant, vous avez raccourci nouveau et clair, sans redirection vers des siteMaintenant, vous avez un nouveau raccourci clair sans redirection vers des sites Web inconnuss inconnus.