La experiencia de tratar con la conexión de red puede ser muy frustrante, porque hay muchas cuestiones diferentes relacionadas con la creación y el mantenimiento del proceso de. Las diferentes causas de “Windows no puede encontrar ninguna red” error puede aparecer con bastante frecuencia, especialmente con las redes inalámbricas o módems establecidos incorrectamente. Este error es un problema común familiar para los propietarios de portátiles y ordenadores a los que tienen que corre bajo sistema operativo Windows Vista. Aunque, Algunos problemas con los errores de red también están relacionados con todos los sistemas operativos.
Solución automática rápida:
Después de que alguien obtuvo el “Windows no puede encontrar ninguna red” error, solo unos pocos saben cuál podría ser el problema, y la gente suele llamar a los fabricantes quejándose y tratando de encontrar la solución. A veces, hay mucho tiempo perdido en la solución de problemas mientras el problema fue causado por desactivado Red inalámbrica o interruptores inalámbricos apagados. Antes de llamar al soporte del fabricante, es mejor investigar un poco y realizar pasos simples para asegurarse de que el problema no tenga una solución de solución obvia que es una pena pedirle al fabricante que resuelva por nosotros mismos.

Puede intentar usar Regcure Pro que se supone que soluciona problemas similares.
Verifique el interruptor inalámbrico en la computadora y especialmente en la computadora portátil
Estos interruptores pueden colocarse en la parte delantera, espalda, y paneles laterales, o en los botones del teclado. Asegúrese de que el interruptor que encontró esté activado EN. Puede haber un control LED dependiendo de su computadora. Si su interruptor se inicia con las teclas de función del teclado, entonces debería haber algún mensaje e indicador en su pantalla y en la barra de menú que muestra que el módem está funcionando. En la computadora portátil a menudo necesita presionar Fn y luego la tecla de función F2 que tiene un símbolo inalámbrico. Haga clic Actualizar. La forma de administrar el conmutador de red depende del fabricante..
Compruebe si la conexión de red inalámbrica está activada
Para esto solo haga clic Inicio y abierto Panel de Control. Ve a la Ver por interruptor si es necesario para configurar la vista por Iconos grandes en Windows 7, o vista clasica en Windows Vista. Haga clic en el “Redes y recursos compartidos” icono.
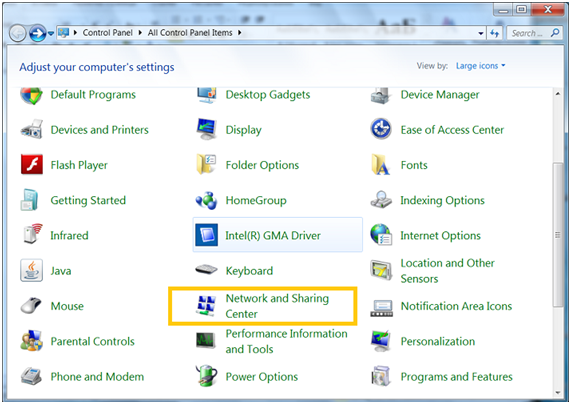
Luego haga clic en Administrar conexión de red o Administrar red inalámbrica enlace que se encuentra en el panel lateral izquierdo. En la ventana abierta están las redes disponibles en su PC. Haga clic derecho en Red inalámbrica y haga clic Habilitar en un menú emergente para habilitar las conexiones inalámbricas, y lo mismo para otras conexiones de red que tienes. Intente buscar señales de red inalámbrica y debería aparecer pronto.
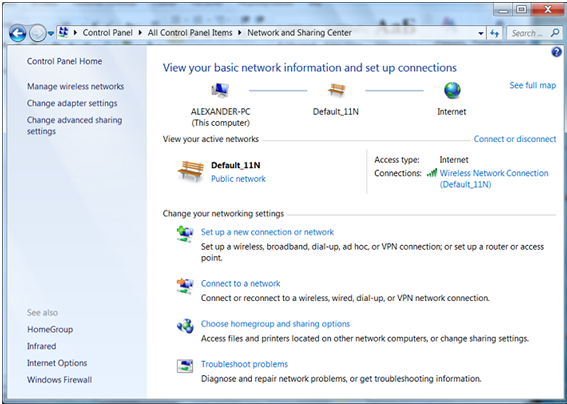
Para usuarios de Windows XP
Abre Panel de Control y encuentra el ícono llamado Conexiones de red. Haga clic para abrir la ventana de red.. Allí verá Local y Iconos de conexiones inalámbricas. Haga clic derecho en el que necesita y en el menú emergente elija Habilitar. Intente verificar su red inalámbrica nuevamente. Como alternativa, puede intentar hacer clic en la línea. Diagnosticar por qué Windows no puede encontrar ninguna red en el cuadro de mensaje de error, y Windows intentará resolver el problema automáticamente. Después de que se complete el proceso, haga clic Inicio y entonces Conectar a.
Existen los procedimientos simples que usted mismo puede hacer fácilmente., y si el enrutador o el módem están configurados correctamente, la red debería estar. Si no es así, intente encontrar las instrucciones para configurar su dispositivo y verifique la configuración correcta. Si también son correctos, entonces podría haber un problema con los archivos corruptos en su computadora y realmente necesitará algún soporte técnico para reinstalar su dispositivo si el intento de usar la Restauración del sistema de Windows no ayuda.
sobre el autor:
Material proporcionado por el: Alexey Abalmasov google

