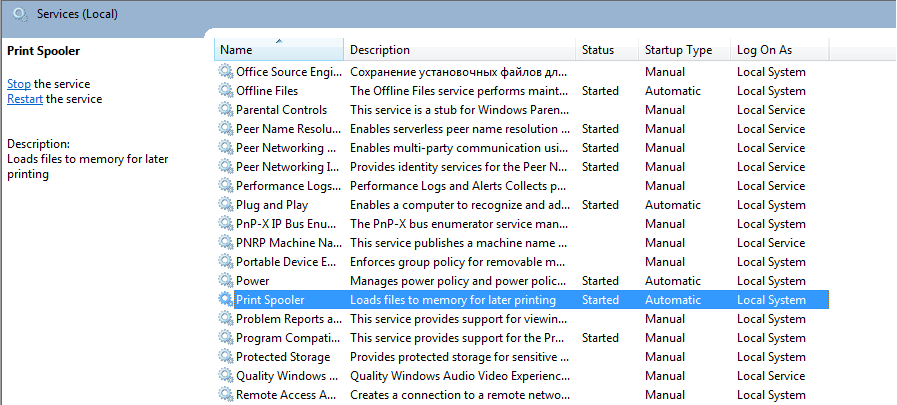Wenn der Druckspooler weiter anhält und Sie diese Situation satt haben, dann ist es höchste Zeit, das Problem zu lösen. Hier sind einige Tricks und kleine Tipps, die Ihnen helfen können, den Druckspooler-Fehler selbst zu beheben. Wenn Sie Schwierigkeiten haben, dieses Handbuch auszuführen, können Sie es herunterladen Printer Spooler Fix Wizard und es wird es im automatischen Modus tun.
Hinweis: Software ist möglicherweise nicht kostenlos!
Es gibt mehrere Gründe, warum der Druckspooler immer wieder stoppt, Zum Beispiel die veralteten oder beschädigten Treiber für Ihren Drucker oder Computervirus. Wenn Sie wissen möchten, wie Sie den Druckspooler-Fehler beheben können, Dann ist es besser, die Art des Problems zu verstehen, um den Grund zu beseitigen, und Ihr Drucker druckt erneut. Wenn der Druckspooler jedes Mal stoppt, wenn Sie etwas drucken möchten, Dann können Sie den Druckerspooler mithilfe der Anweisungen auf dieser Seite reparieren.
Überprüfen Sie die Druckdiensteinstellungen in „Dienstleistungen“
Befolgen Sie die Anweisungen und Bilder, um den Druckspooler-Fehler zu beheben.
Drücken Sie die Kombination von „Windows“ und „R“ Tasten auf Ihrer Tastatur und Typ „services.msc“ ohne Anführungszeichen in geöffneten Fenstern, um die Druckdiensteinstellungen zu überprüfen. Sie sehen das Bild ähnlich wie unten:
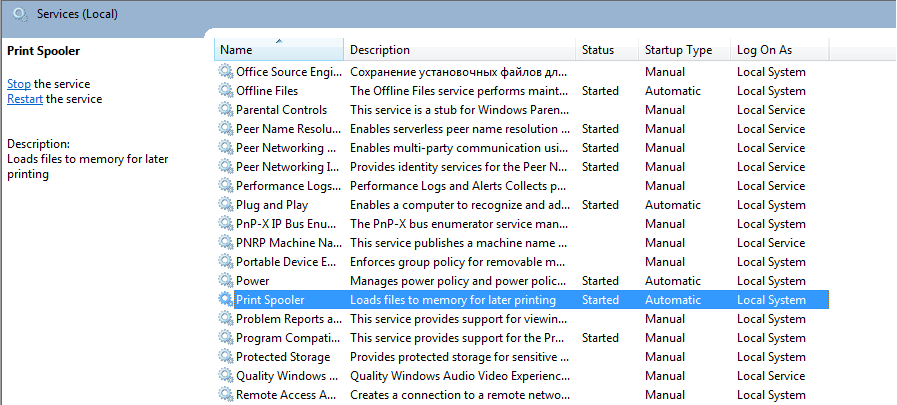
Durch Doppelklick auf die Zeile Print Spooler Service können Sie die Einstellungen anzeigen und bearbeiten. Auf „Allgemeines“ Die Hauptsache, die Sie sich ansehen müssen, ist „Starttyp“ was eingestellt werden sollte „automatisch“, wie auf dem Bild unten:
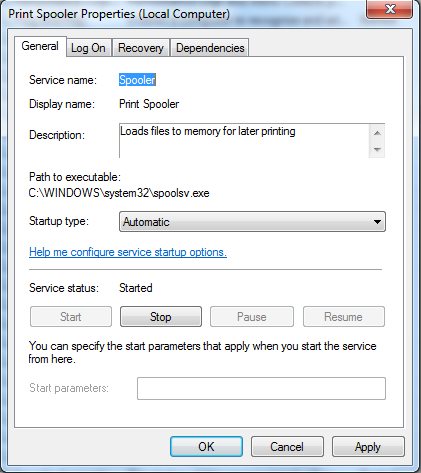
Dann geh zu „Registerkarte "Wiederherstellung"“ und Parameter einstellen „Erster Fehler“ und „Zweiter Fehler“ zu „Starten Sie den Dienst neu“ Dadurch wird Print Spooler bei gelegentlichem Ausfall neu gestartet.
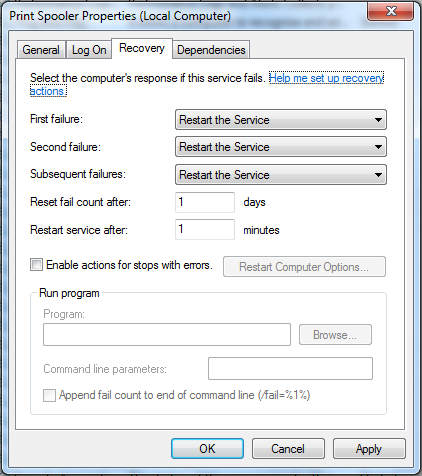
Schließlich stellen Sie sicher, dass Sie haben „HTTP“ und „Remote Procedure Call (RPC)“ auf der Registerkarte Abhängigkeiten.
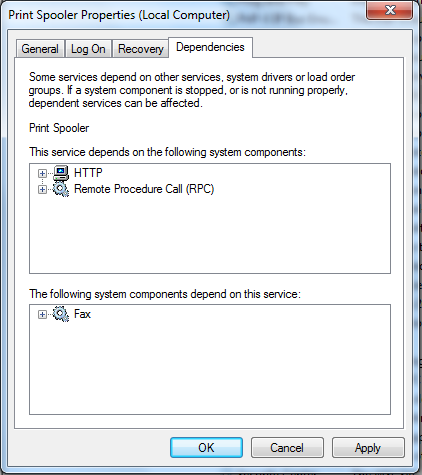
Überprüfen Sie Ihre Druckereinstellungen
Klicken Sie mit der rechten Maustaste auf Ihre Drucker Symbol in Systemsteuerung -> Drucker und Faxgeräte (oder Geräte und Drucker) und wählen „Druckereigenschaften„. Wechseln Sie zu dem fortgeschritten Tab und deaktivieren Sie „Aktivieren Sie erweiterte Druckfunktionen„. Dies ist manchmal hilfreich, wenn Print Spooler anscheinend gut funktioniert, Sie jedoch weiterhin den Fehler Spooler Subsystem App erhalten, wenn Sie tatsächlich versuchen zu drucken.
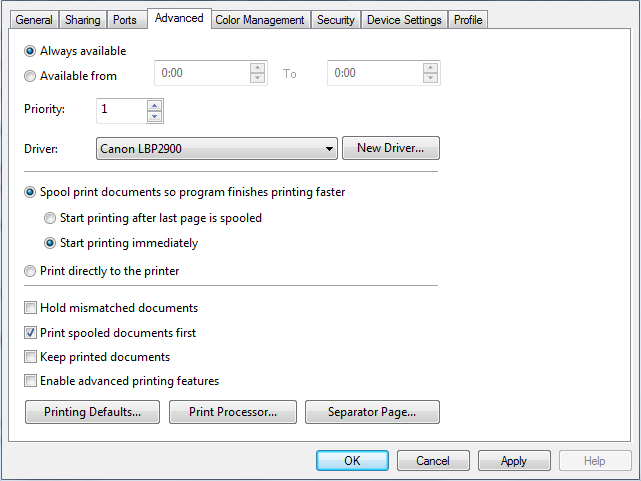
Ich hoffe, meine Anweisungen waren nützlich bei der Lösung von Print Spooler stoppt immer wieder Fehler.
Über den Autor:
Material zur Verfügung gestellt von: Alexey Abalmasov