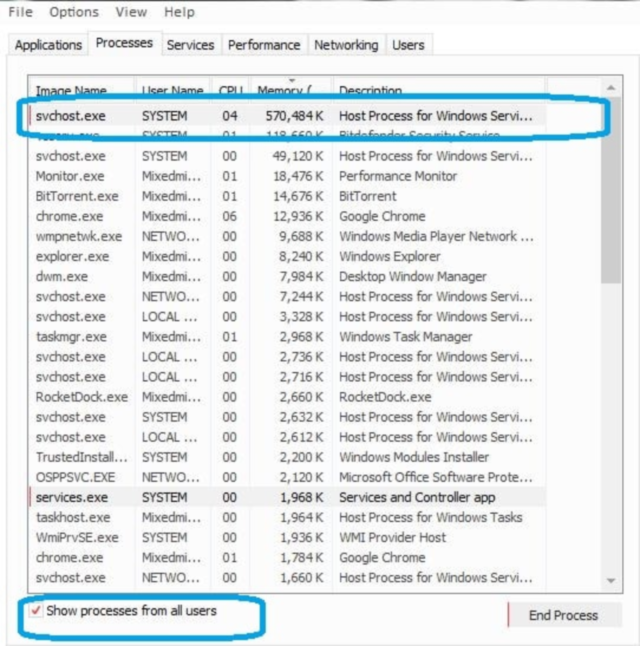Was ist svchost.exe (netsvcs)
Wenn Ihr System funktioniert unter Windows 10, Sie könnten mit diesem Problem konfrontiert. Svchost.exe ist ein legitimes Windows- 10 Host-Prozess, der für die richtigen Windows-Betrieb dient. Aber manchmal, dieser kritische Prozess könnte der Grund für die Verlangsamung der Systemleistung. Viele Anwender von Windows 10 ein bizarres und sehr seltsames Verhalten bemerkte ein spezifischer Prozess namens svchost.exe (netsvcs). Plötzlich, es beginnt immer mehr Speicherressourcen ohne offensichtlichen Gründen zu verwenden. Unter Windows 10, dies oft geschieht, wenn Ihr Windows 10 Betriebssystem ist neu, oder Sie haben nicht alle Updates noch nicht installiert. Es ist auch möglich, dass Ihr System mit dem Virus infiziert ist. Deshalb, Sie sollten zunächst Ihr System auf Viren und andere schädliche Programme mit Antivirus-Software scannen.
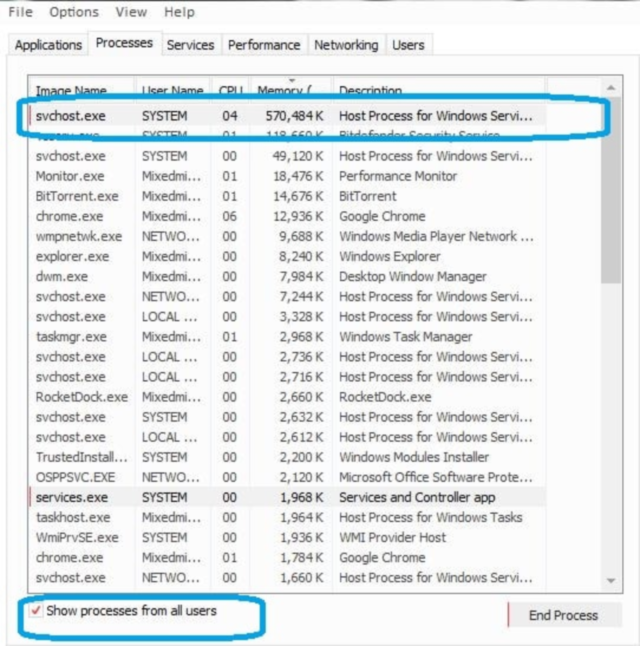
Wie lösen svchost.exe (netsvcs) Hochplattennutzung Problem
Wir wollen deutlich machen, dass dieser Schritt fortgeschrittene Computerkenntnisse erforderlich machen könnte. Der einfachste Weg, mit dem Problem umzugehen, wäre das Spezialwerkzeug verwenden. Einer der besten ist RegCure. Es ist vollautomatisiert, alles, was Sie tun müssen, ist zum Herunterladen und Installieren RegCure. Sobald Sie diesen Computer-Optimierer installiert haben, es wird:
- Scannen Sie Ihren Computer für Fehler und Probleme. RegCure hat breite Palette von Lösungen für die meisten Systemprobleme, einschließlich svchost.exe (netsvcs) Hochplattennutzung Problem;
- Untersuchen Sie die Ergebnisse, so dass können Sie wählen, welche Themen RegCure beheben müssen;
- Fix-System Probleme, wie esvchost.exe (netsvcs) Hochplattennutzung Problem;
- Malware entfernen;
- Optimieren Sie den Speicher Ihres PCs durch intelligente Defragmentierung;
- Reinigen Sie Ihren Computer vor unerwünschten Prozesse;
- Schafft Wiederherstellungspunkte;
- Steigern Sie die Leistung Ihres Computers und Inbetriebnahmezeiten.
Nach dem Tief Scannen Ihres Systems, Advanced System Repair wird svchost.exe leicht finden und lösen (netsvcs) Hochplattennutzung Problem auf Windows 10. Verwenden Sie diesen Computer-Optimierer loswerden svchost.exe zu bekommen (netsvcs) hohe Festplattennutzung Problem GRATIS.
Wie beheben svchost.exe (netsvcs) Hochplattennutzung Problem manuell
Methode 1. Deaktivieren Sie den Prozess svchost.exe (netsvcs).
- Drücken Sie gleichzeitig die Kombination STRG + ALT + DEL und wählen Sie Taskmanager aus dem Dropdown-Menü.
- Tun Sie das Rechtsklick auf den hohen Speicherplatzauslastung Prozess svchost.exe, dann wähle Zum Service(s).
- Hier können Sie die Dienste sehen zu dem svchost.exe Prozess gehören,. Herausfinden, , die einen dieser Dienste sind hogging Ihre Speicherressourcen, Sie sollten sie eins nach dem anderen stoppen. Wählen der gewünschte Dienst, rechts klicken Sie darauf, und wählen Sie Halt.
- Sobald Sie auf den Service entschieden, die das Problem verursacht, klicke auf das Open Services Taste und gehen Sie zu Bedienung die Einstellungen.
- Suchen und wählen Sie das Problem in Service Bedienung Speisekarte. Dann rechts darauf klicken, und wählen Sie Eigenschaften.
- Blättern Sie in der Starttyp, wählen deaktivieren, und klicken Sie auf OK. Dann starten Sie Ihr System.
Schritt 2. klare Windows- 10 Ereignisprotokoll.
Ein weiterer Grund der zu hohen Festplattennutzung in Windows 10 könnte eine große Log-Dateien von Einbau-Ereignisanzeige sein. Deshalb, um es zu beheben, sollten Sie reinigen Windows- 10 Ereignisanzeige von großen Logdateien.
- Drücken Sie gleichzeitig Windows + R Tastenkombination. Art: „Eventvwr“ in dem Eingabefeld Führen Sie den Befehl aus Fenster ein und drücken Sie Eingeben.
- Wählen Anwendung unter Windows-Protokollen, die auf der linken Seite des Fensters. dann wählen Sie Protokoll löschen… auf der linken Seite des Fensters,.
- Haben diese gleichen Operationen für die Sicherheit, Konfiguration und Systemprotokoll.
- Starte deinen Computer neu.
Schritt 3. Beseitigen Sie das Problem im Zusammenhang mit Windows Update Service.
- Drücken Sie gleichzeitig Windows + R Tastenkombination. Art: "Dienstleistungen" in dem Suchfeld von Führen Sie den Befehl aus Fenster ein und drücken Sie Eingeben.
- Suchen und wählen Sie Windows Update Bedienung. Rechtsklick darauf und wählen Sie Halt.
- Wechseln Sie zu dem PC> Lokale Festplatte (C:) > Windows> Softwareverteilung. Löschen Softwareverteilung Ordner und starten Sie Ihren PC.