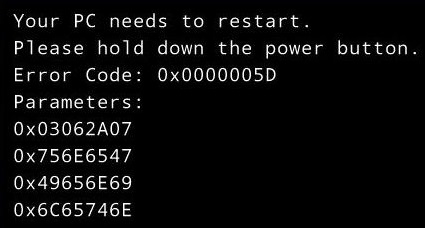Fehler 0x0000005D bei dem Versuch, Windows zu installieren 10 erscheint, wenn Ihr Prozessor nicht das Betriebssystem in Frage unterstützt. Allgemein, das geschieht wegen des fehlenden oder deaktiviert NX-bit. NX („No Execute“) für ABM-Maschinen, oder XD („Execute Disable“) für Intel, oder XN („Execute Never“) für ARM ist eine Sicherheitsfunktion, die für Windows erforderlich ist 10. Um loszuwerden Fehlercode 0x0000005D während der Installation von Windows 10, Sie benötigen BIOS-Einstellungen eingeben und einschalten NX-Bit.
Jedoch, wenn Sie versuchen, Windows zu installieren 10 auf einer virtuellen Maschine, wie Oracle VM, die Ursachen der Fehler 0x0000005 könnte anders sein. Neben Überprüfung NX-Funktion, Sie werden sicher Virtualization Technology machen müssen, ist auf Ihrem PC aktiviert, möglicherweise Ihr Virtualisierungs-Programm auf die neueste Version aktualisieren und virtuelle Maschine Einstellungen anpassen. Dadurch, dass Windows sollte beheben 10 Installationsfehler 0x0000005D.
Fast Automatic-Lösung:
Aktivieren des NX / XD im BIOS / UEFI
Einige der neueren Computer haben UEFI statt BIOS, und ein Verfahren des Zugreifens auf seine Einstellungen unterscheidet. Die Struktur des BIOS / UEFI variiert auch, so NX Standort und Name kann von Maschine zu Maschine unterscheiden.
Wenn die Anweisungen hier nicht für Sie arbeiten, überprüfen Sie Ihren PC manuell oder für Online-Guide suchen BIOS / UEFI Setup für das Modell auf den Zugriff des Computers. Es ist auch möglich, dass NX / XD nicht auf Ihrem Computer unterstützt wird. In diesem Fall Kontakt zu finden, der Hersteller, ob Ihr BIOS aktualisiert werden kann.
- Geben Sie BIOS oder UEFI.
für BIOS: Neustart und drücken Del, Esc, F2 oder andere Schlüssel, an der Unterseite des Anfangsbildschirms angegebenen.
für UEFI:
- Bewegen Sie den Cursor in die obere rechte Ecke des Bildschirms.
- Wählen Sie Einstellungen => Leistung.
- Bei gedrückter Shift-Taste, klicken Sie auf Neustart.
- Wählen Sie Fehlerbehebung => Erweiterte Optionen => UEFI Firmware Einstellungen => Restart.
- Finden Sicherheit oder Registerkarte Erweitert. In Registerkarte Erweitert wählen Prozessor oder CPU-Konfiguration.
- Suchen Sie den Eintrag mit einem der folgenden Namen: No-Execute Memory Protection, Execute-Disable-Bit-Funktion, Execute-Disable-Funktion, Enhanced Virus Protection, oder etwas ähnliches.
- Wenn es deaktiviert ist, Mach es an.
Aktivieren der Virtualisierungstechnik
- Während noch im BIOS oder UEFI-Setup, gehen Sie zu Leistung oder Erweiterte Einstellungen.
- Finden Virtualization Technology, Intel VT-x, Vanderpool-Technologie oder etwas in diese Richtung.
- Aktivieren sie es, wenn es ausgeschaltet ist.
- Speichern Sie die Änderungen und Neustart.
Aktualisieren von VirtualBox
Um herauszufinden, welche Version von Oracle VM VirtualBox auf Ihrem PC installiert ist,, klicken Sie einfach auf Hilfe => Über Virtuelle Maschine .... Sie können überprüfen, was die neueste Version der Website von Oracle ist und es herunterladen, wenn es sein muss.
Anpassen der Einstellungen der virtuellen Maschine
- Öffnen Sie die Einstellungen => System => Motherboard.
- Set Basisspeicher 4096 MB;
- sicherstellen, dass die Kontrollkästchen neben CD / DVD und Festplatte werden überprüft;
- set Chipsatz PIIX3;
- Zeigegerät PS / 2 Mouse eingestellt;
- sicherstellen, dass das Kontrollkästchen neben Aktivieren I / O APIC wird geprüft.
- Zum Registerkarte Prozessor.
- Set-Prozessor(s) auf die Anzahl der Prozessoren (Kern) Ihr Computer;
- Set Execution Cap 100;
- stellen Sie sicher, Kontrollkästchen neben PAE / NX wird geprüft.
- Zum Acceleration Registerkarte. Stellen Sie sicher, nächsten das Kontrollkästchen VT-x aktivieren / AMD-V und aktiviert Nested Paging geprüft.
- Zum Anzeigen => Video.
- Set Videospeicher 256 MB;
- Set-Monitor Count 1;
- stellen Sie sicher, nächsten das Kontrollkästchen 3D-Beschleunigung aktivieren und aktiviert 2D-Videobeschleunigung geprüft.
Wenn keine der Methoden geholfen Code 0x0000005d Fehler zu beheben, und Sie sind noch nicht Windows installieren 10 auf der virtuellen Maschine, Mithilfe der anderen freien Virtualisierungsprogramme berücksichtigen, wie VMware Player.