The experience of dealing with the network connection might be very frustrating because there are many different issues involved in setting and maintaining the process. The different causes for “windows cannot find any networks” error might appear quite often, especially with the wireless networks or improperly set modems. This error is a common issue familiar to the laptop owners and to those with PCs running under Windows Vista OS. Though, some problems with the network errors are related to all the operating systems as well.
Fast Automatic Solution:
After someone got the “Windows cannot find any networks” error, only few know what the problem might be, and people often call to the manufacturers complaining and trying to find the solution. Sometimes, there is a lot of time just wasted on troubleshooting while the problem was caused by deactivated Wireless Network or wireless switches turned off.Before making a call to the manufacturer support it is better make some investigation and undertake simple steps for an assurance that the problem doesn’t have an obvious fixing solution that is a shame to ask the manufacturer to resolve for ourselves.

You can try to use Regcure Pro that is supposed to fix similar kind of problems.
Check the wireless switch on the computer and especially on the laptop
These switches might be placed on the front, back, and side panels, or on the keyboard buttons. Make sure that the switch you found is turned ON. There might be a LED control depend on your computer. If your switch is started by the function keys on the keyboard, then there should be some message and indicator on your screen and the menu bar showing that the modem is working. On the laptop often you need to press Fn and then the function key F2 that has a wireless symbol. Click Refresh. The way of managing the network switch depends on the manufacturer.
Check if the Wireless Network Connection is activated
For this just click Start and open Control Panel. Go to the View by switch if needed to set the view by Large Icons in Windows 7, or Classic View in Windows Vista. Click on the “Network and Sharing Center” icon.
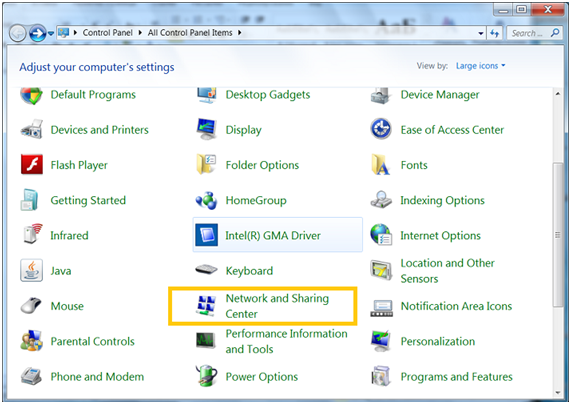
Then click on Manage Network Connection or Manage Wireless Network link that is located on the left side panel. In the open window are the networks available on your PC. Right click on Wireless Network and click Enable in a pop-up menu to enable the wireless connections, and the same for other network connections you have. Try to scan for wireless network signals and you it should appear soon.
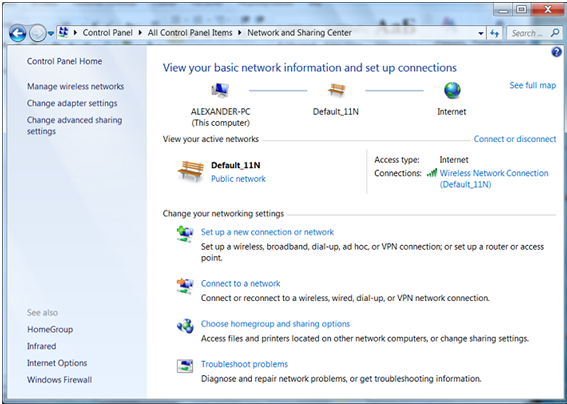
For Windows XP users
Open Control Panel and find the icon named Network Connections. Click it to open network window. There you will see Local and Wireless Connections Icons. Right click the one you need and in the pop-up menu choose Enable. Try to check your wireless network again. As an alternative way you can try to click the line Diagnose why Windows can’t find any networks in the error message box, and the Windows will try to resolve the problem automatically. After the process is completed, click Start and then Connect to.
There are the simple procedures that you can easily make yourself, and if you router or the modem is set correctly then the network should be back. If it is not try to find the instruction for setting your device and check for correct settings. If they are correct too, then there might be a problem with the corrupted files on your computer and you will really need some technical support to reinstall your device if the attempt to use the Windows System Restore doesn’t help.
About Author:
Material provided by: Alexey Abalmasov Google

