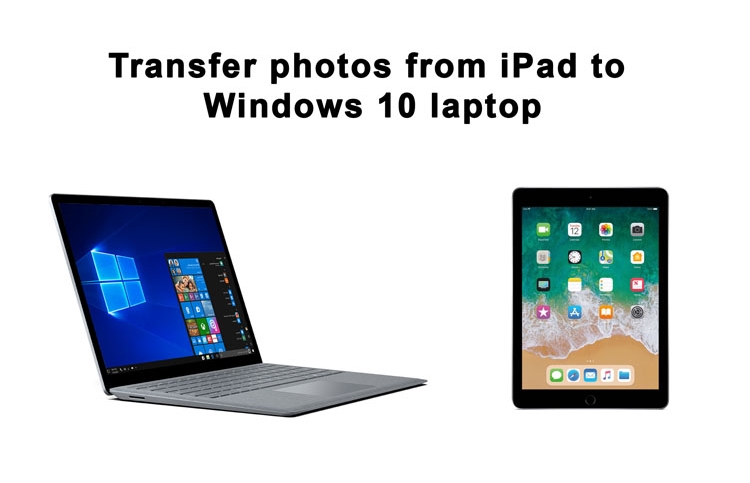Comment transférer des photos de l'iPad à un ordinateur portable
De nombreux propriétaires d'appareils iPhone et iPad ont encore des difficultés en ce qui concerne le transfert de photos. Il convient de souligner que, parfois, iTunes n'est pas la méthode la plus pratique pour transférer des vidéos, des photos ou tout autre support de l'iPad à un ordinateur portable / PC. Il ne fait aucun doute que iTunes peut être utile, mais certaines de ses caractéristiques ne sont ni faciles à utiliser, ni à portée de main pour un grand nombre d'utilisateurs iPad. Ceci est particulièrement le cas lorsque vous souhaitez transférer rapidement des fichiers sur l'ordinateur de quelqu'un d'autre, par exemple, l'ordinateur d'un ami, où iTunes n'est pas installé. Dans tout les cas, synchronisation supprimerait tous vos fichiers il est donc pas une solution à ce problème. Dans ce guide,, vous saurez comment transférer simplement des fichiers d'iPad à l'ordinateur portable en utilisant des méthodes.
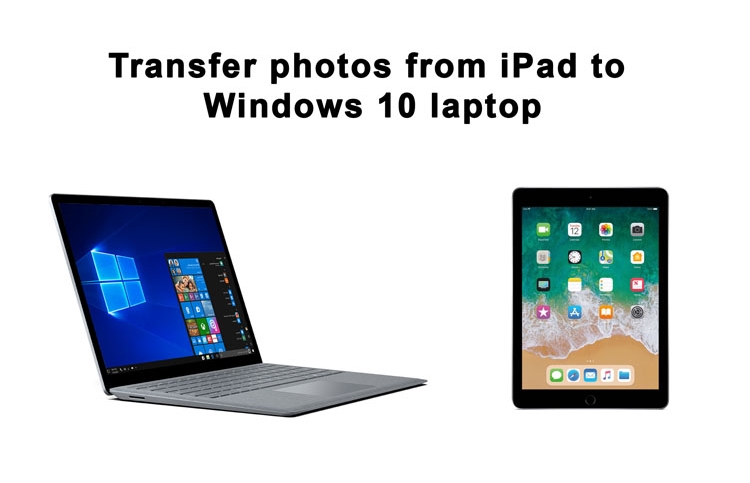
Utiliser une solution automatique pour transférer des photos de l'iPad à un ordinateur portable
AnyTrans est un programme conçu pour transférer de la musique, vidéos, applications et autres fichiers depuis votre ordinateur vers votre iPhone, iPod ou iPad, et vice versa. Il vous permet également de dispositifs de clonage des données de transfert, par exemple, d'un ancien iPhone à un nouveau, et effectuer un certain nombre d'autres opérations qui ne sont pas disponibles dans iTunes.

Guide rapide à l'utilisation AnyTrans
- Branchez votre iPad à votre ordinateur via le câble lighinig
- Exécutez l'icône de AnyTrans à partir de votre bureau et choisissez le gestionnaire de périphériques
- Anytrans vous offrir à exploiter Aie confiance en cet ordinateur – tapoter sur votre iPad, et appuyez sur le bouton Continuer sur AnyTrans
- Si vous proposera de télécharger pilote de périphérique d'Apple – accepte-le puis choisissez contenu à l'ordinateur
- Marquez tous les types au large contenu, que vous voulez transférer
- Choisir le chemin d'exportation
- Cliquez sur le bouton Suivant

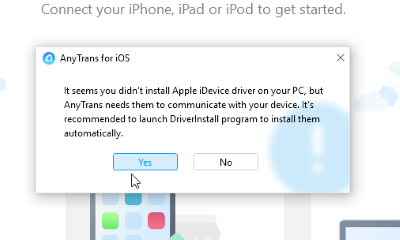



AnyTrans importation de supports caméra photos se trouvant, Flux de photos, Photothèques, photos de iTunes, albums photos, etc. Lorsque le processus de transfert sera terminé, toutes vos photos de iPad seront enregistrés dans le dossier sélectionné. Remarque, cette version d'essai permet de transférer plus de 30 fichiers par jour. Cette solution est adaptée pour Windows XP / 7/8/10.
Transférer des fichiers de l'iPad à un ordinateur portable avec iCloud
Vous pouvez transférer vos données par des photos de synchronisation de votre iPad à votre ordinateur portable / ordinateur via la fonction d'Apple iCloud. Pour faire ça, vous devez activer iCloud sur votre iPad, Si vous ne disposez pas de ce service:
- Aller vers Réglages;
- Cliquez sur le nom de votre téléphone;
- Choisissez iCloud;
- Sélectionnez Photos;
- Maintenant, vous devez activer iCloud Photo Library.
Une fois que vous avez terminé avec les réglages iCloud, suivez ces instructions:
- Démarrer iCloud application sur votre ordinateur (si vous n'avez pas, vous devez télécharger à partir de l'Internet);
- Sélectionnez Options à côté de photos et tourner sur iCloud Photo Library;
- Vérifier la Télécharger de nouvelles photos et vidéos sur mon PC fonctionnalité, voir si elle est activée. Sur cette étape, vous pouvez également changer le répertoire du dossier de stockage sur votre PC. Si vous avez besoin de transférer vos photos depuis un ordinateur portable à l'iPad, cochez la case près de la Ajouter de nouvelles photos et vidéos de mon PC fonctionnalité;
- Une fois que vous avez terminé, toutes vos photos iPad seront transférés sur votre ordinateur portable quand il y a une connexion Wi-Fi.

Vous pouvez également faire un tel transfert en ligne, en utilisant iCloud.com:
- Ouvrez iCloud.com sur votre PC;
- Tapez votre identifiant Apple et connectez-vous à iCloud;
- Sélectionnez Photos fonctionnalité;
- Choisissez les photos que vous devez télécharger à partir iCloud à votre PC;
- Cliquer sur Télécharger articles sélectionnés.

Transférer des fichiers de l'iPad à un ordinateur portable dans les fichiers Windows Explorateur
Cette méthode est l'une des plus simples, encore, il convient de mentionner qu'il ne fonctionnera que si iTunes est installée.
- Connectez votre appareil iOS avec PC à l'aide d'un câble LIGHTNING.
- Ouvrez l'Explorateur Windows et double-cliquez sur l'icône iPad dans cet onglet PC.
- Open Storage interne.
- Ouvrir DCIM.
- Ici, vous verrez des dossiers contenant des images.
- Sélectionnez les images que vous souhaitez transférer et de les copier sur l'ordinateur.
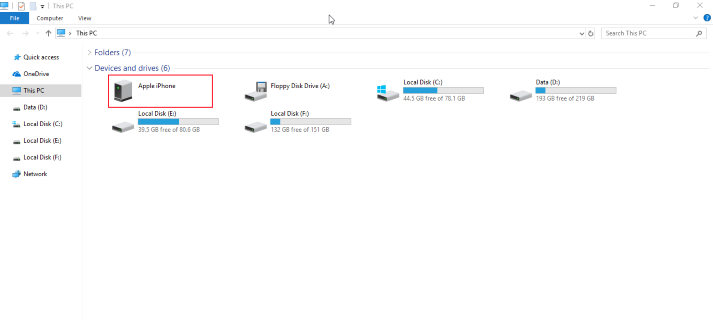
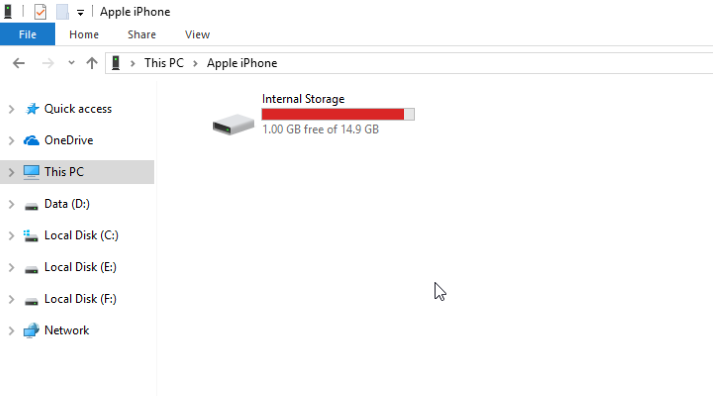
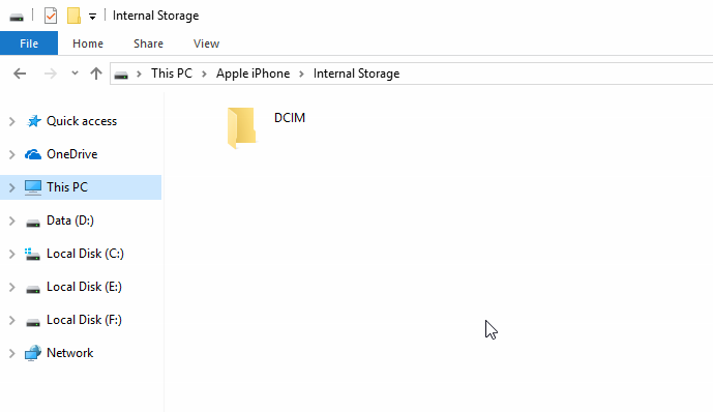
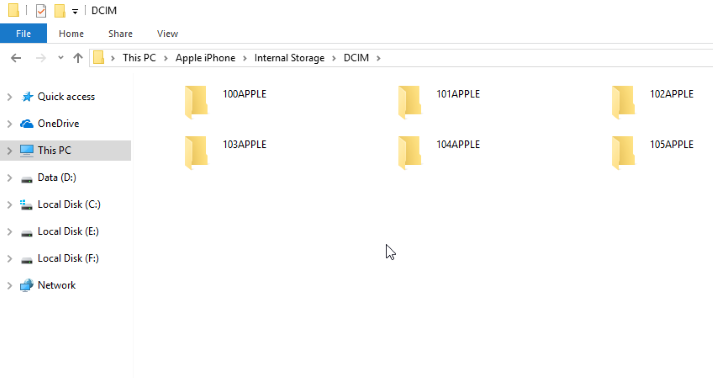
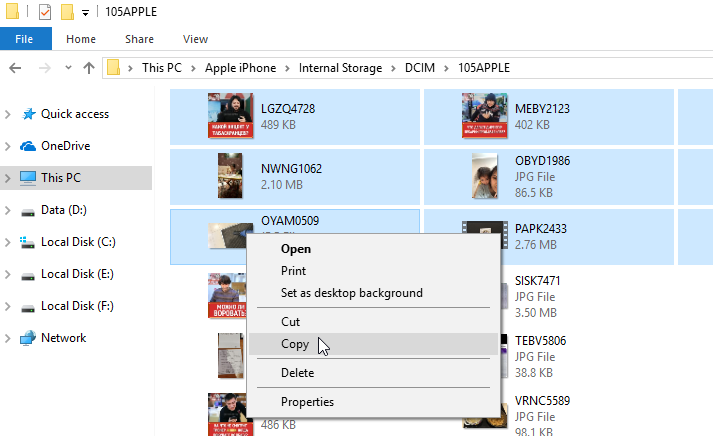
Transférer des fichiers de l'iPad à un ordinateur portable avec Windows 10 Photos app
Une autre façon est également pratique pour les utilisateurs qui utilisent Windows 10 système opérateur. Ici, nous allons utiliser l'application standard Photos fournie avec Windows 10.
- Branchez votre appareil iOS dans Windows 10 ordinateur.
- Ouvrez Photos application en cliquant sur le menu Démarrer dans le coin inférieur gauche de votre écran.
- Cliquez sur Importer dans le coin supérieur droit puis sur À partir d'un périphérique USB.
- Dans la fenêtre ouverte, choisissez votre appareil iOS.
- Par défaut, tous les fichiers trouvés seront importés au PC, de sorte que vous devriez déselectionner les photos que vous souhaitez pas importer;
- Cliquez sur Importer la sélection pour commencer le processus d'importation.
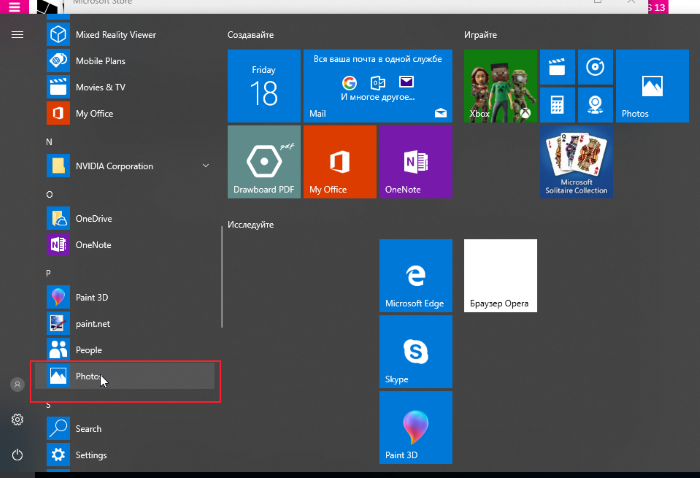
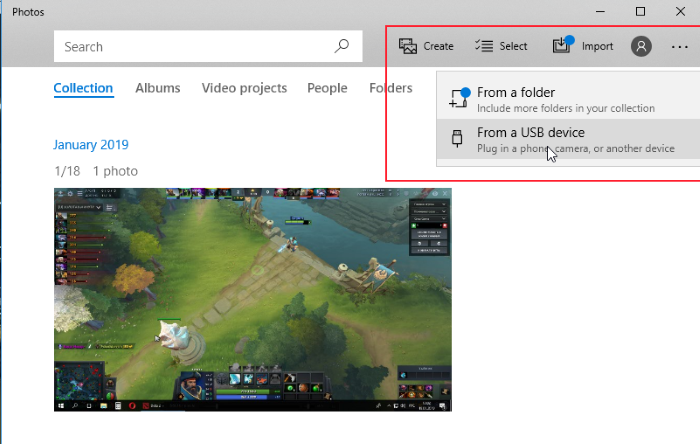
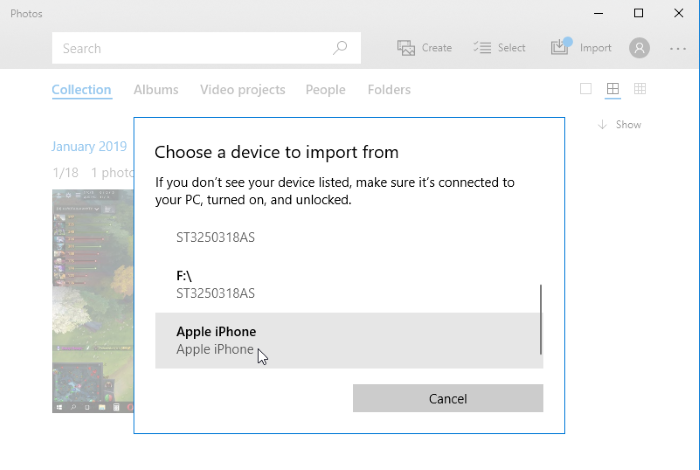
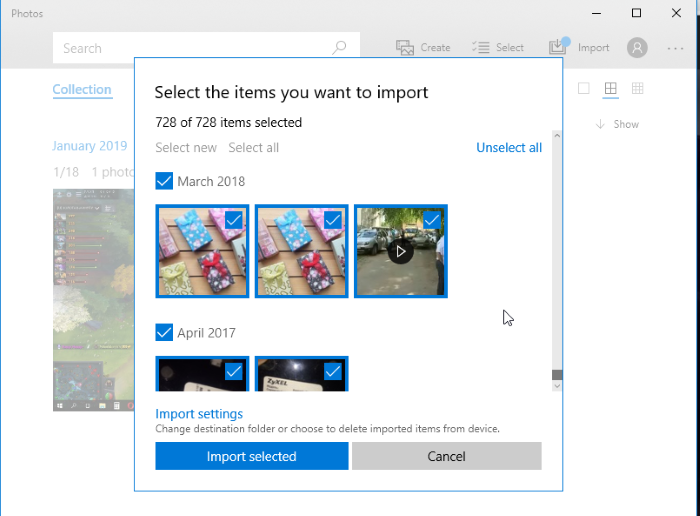
Merci de votre attention! Nous espérons que ce guide vous a été utile. Si vous connaissez d'autres méthodes utiles – ne hésitez pas à les partager dans la section commentaire ci-dessous.